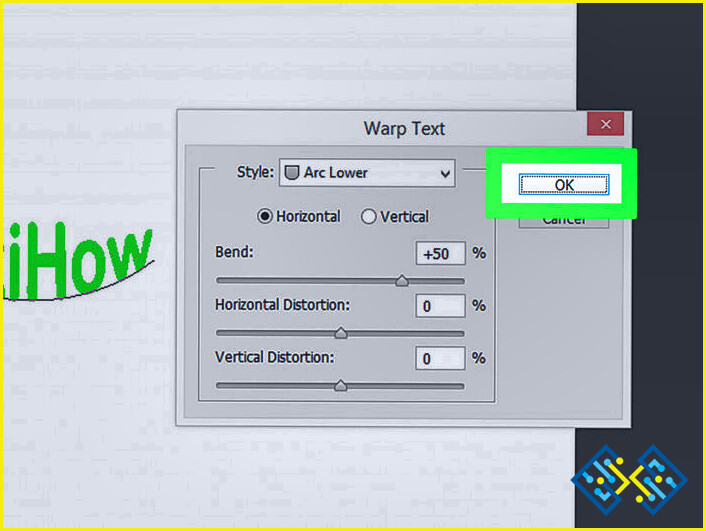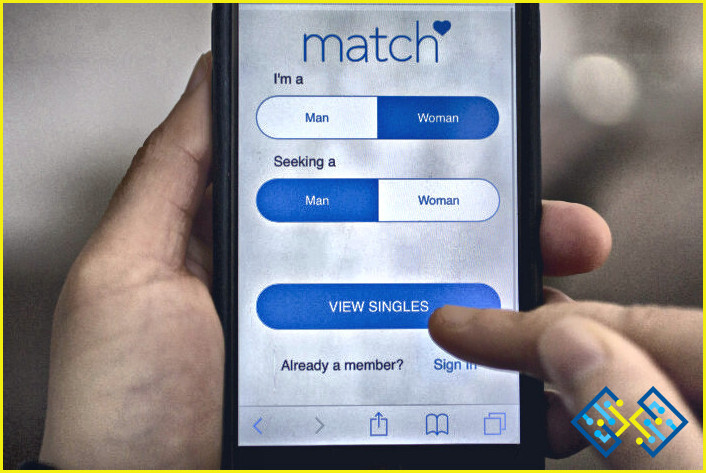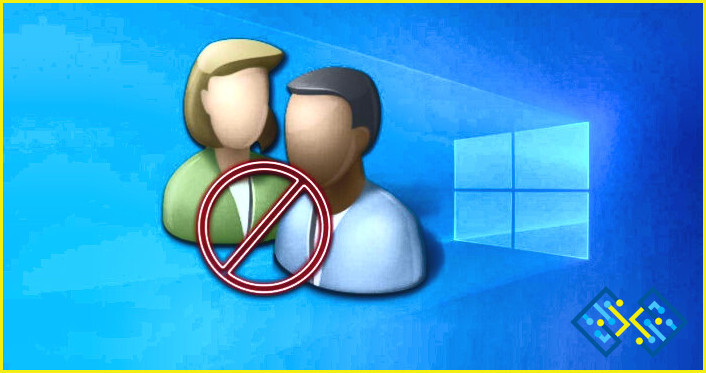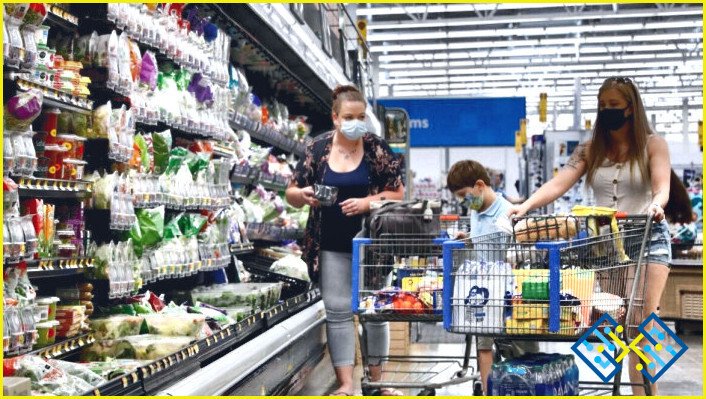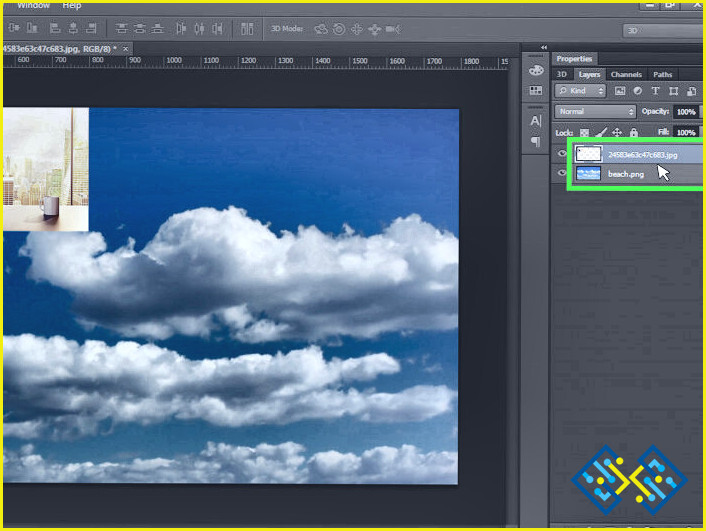Photoshop ¿Cómo arquear el texto?
- Hay varias maneras de hacer esto en Photoshop.
- La forma más común es utilizar el comando «arco».
- Este comando crea un diagrama de Venn del texto, siendo el área azul el comienzo del arco, y los otros colores rodeándolo.
Tutorial de Photoshop fácil: Cómo curvar el texto
Echa un vistazo a Photoshop ¿Cómo crear una marca de agua?
FAQ
Cómo puedo arquear un texto en Photoshop sin que se distorsione?
Hay varias maneras de hacer esto sin distorsión. Una forma es utilizar el comando «Alinear todo» en Photoshop. Otra forma es utilizar el comando «Regla».
¿Cómo puedo convertir texto en curvas en Photoshop?
Hay varias maneras de convertir texto en curvas en Photoshop. La forma más fácil es utilizar la herramienta Curvas. Para empezar, haga clic en la herramienta Curvas y luego en el signo más (+). A continuación, arrastre la curva a la ubicación deseada.
¿Cómo puedo hacer un arco de texto?
Hay varias formas de convertir texto en curvas en Photoshop. La forma más fácil es utilizar la herramienta Curvas. Para empezar, haga clic en la herramienta Curvas y luego en el signo más (+). A continuación, arrastre la curva a la ubicación deseada.
¿Cómo se ondula el texto en Photoshop?
En Photoshop, puedes ondular texto seleccionando el texto y pulsando la tecla W.
¿Cómo se curva en Photoshop?
No hay una respuesta única para esta pregunta. Sin embargo, algunas formas de curvar las imágenes de Photoshop son utilizando formas curvas o bordes suaves.
¿Cómo se convierte el texto en curvas?
Hay varias formas de convertir texto en curvas. Una forma es utilizar la función ConvertText en un editor de texto como Microsoft Word o Adobe Acrobat. Otra forma es utilizar el lenguaje de programación VBA para crear un objeto de curva y luego utilizar la función AddPoints para añadir puntos a la curva.
¿Cómo se convierte un texto en contornos y curvas?
Hay varias formas de convertir texto en contornos y curvas. Una de ellas es utilizar programas como Adobe Illustrator o Inkscape. Otra forma es utilizar un programa de dibujo como Sketch o Inkscape.
¿Cómo puedo hacer que las palabras vayan en un círculo?
No hay una respuesta única a esta pregunta, ya que depende de la palabra específica que intente hacer ir en un círculo. Sin embargo, algunos métodos para hacer que las palabras vayan en un círculo incluyen el uso de un procesador de textos con una función de círculo, dibujar círculos con bolígrafos o lápices, o escribir la palabra en una espiral.
¿Cómo se hacen las palabras en un círculo?
Hay varias maneras de hacer palabras en un círculo. Una de ellas es utilizar un borde recto y una regla para dibujar el contorno de la palabra. Luego, puedes usar una rueda de colores para crear diferentes colores para cada letra de la palabra.
¿Qué aplicación puedo utilizar para curvar el texto?
Hay algunas aplicaciones diferentes que se pueden utilizar para curvar el texto. Por ejemplo, Final Cut Pro de Apple se puede utilizar para hacer esto.
¿Qué es la herramienta de curvas en Photoshop?
La herramienta de curvas es una potente herramienta de Photoshop que permite crear curvas y formas complejas.
¿Qué es Ctrl M en Photoshop?
Ctrl M es un atajo para hacer la máscara de selección de una capa.
Hay algunas maneras de curvar el texto en Photoshop para el iPad. Una forma es utilizar el comando Curl. Para curvar el texto, mantenga pulsada la tecla Opción y haga clic en el texto que desea curvar.
¿Cómo se ondula el texto?
Hay varias formas de ondular el texto. Una forma es utilizar un movimiento de ondulación con las manos. Otra forma es utilizar un efecto de onda de texto.
¿Cómo se agitan las letras?
Hay muchas maneras de agitar una letra. Algunas personas utilizan el dedo o el pulgar para agitar la letra, mientras que otras utilizan el brazo o la mano.
¿Cómo se deforma el texto libremente en Photoshop?
Hay varias maneras de hacer esto en Photoshop. Una forma es utilizar el comando de deformación. Otra forma es utilizar el comando de distorsión.