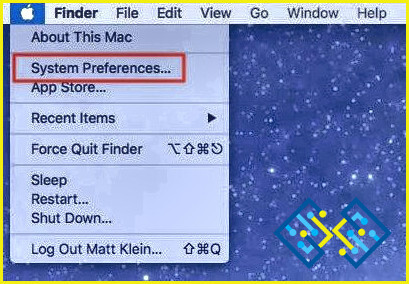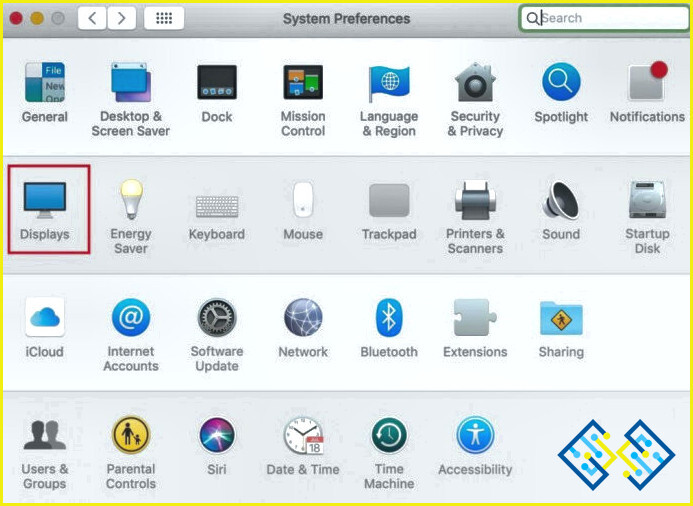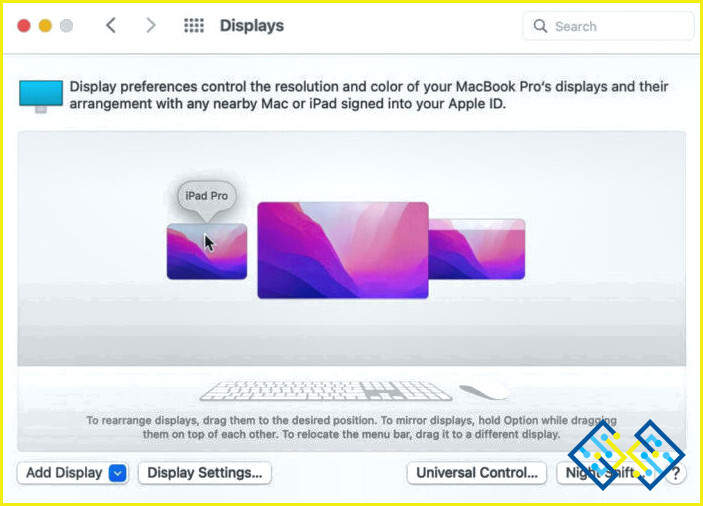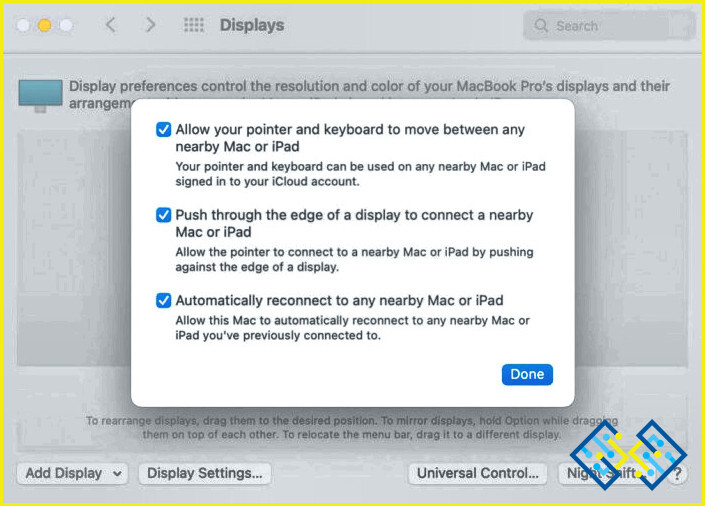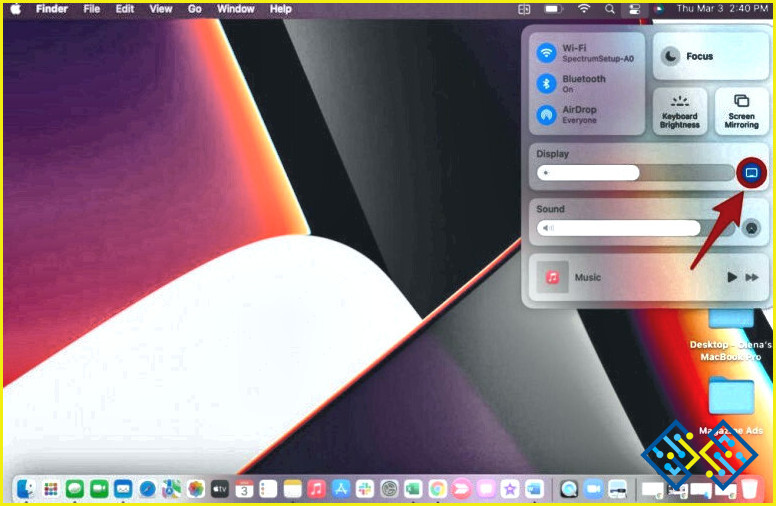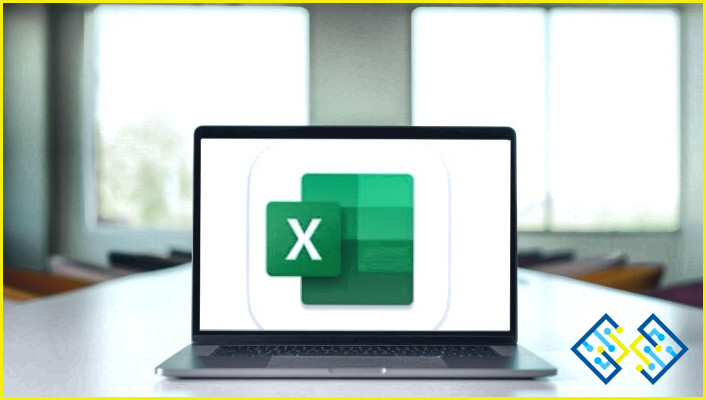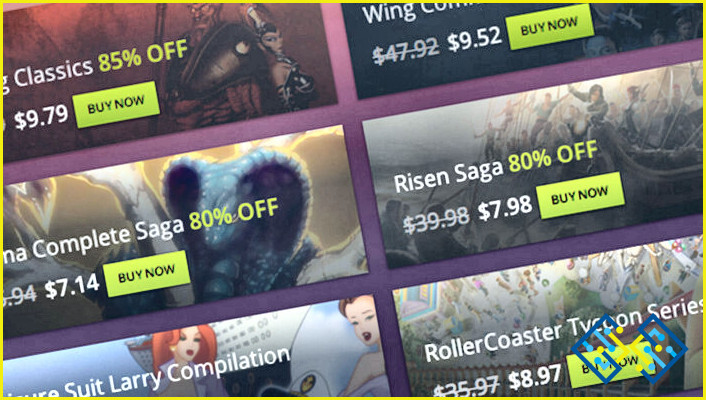Cómo ajustar o desactivar el Control Universal en el Mac
Ahora los usuarios pueden utilizar la función Control Universal en Mac para controlar y gestionar los dispositivos de Apple con un teclado y un ratón. La única pega es que el Mac debe funcionar con macOS Monterey 12.3 o posterior y los iPads con iPadOS 15.4 o posterior. Con esta increíble función, los usuarios pueden utilizar un teclado y un ratón para manejar casi todos los iPad/Mac. La única condición es que esos dispositivos estén conectados a la misma cuenta de iCloud. Por ejemplo, si usas un iPad y un MacBook Pro al lado, puedes usar el teclado y el trackpad de tu máquina para navegar en el iPad.
Dado que la función de Control Universal viene activada por defecto, se supone que funciona automáticamente después de instalar iPadOS 15.4 y macOS Monterey 12.3. Aunque, si tienes intención de cambiar/desactivar alguna característica/configuración, hazlo. Esta guía te ayudará a conocer esta fantástica característica y cómo puedes desactivar/activar el Control Universal en Mac.
Tal vez quieras leer: Cómo encontrar tu dirección MAC en Windows 11
Cómo funciona la función de Control Universal en un Mac?
Antes de llegar al proceso de ajustar el control universal en Mac, conozcamos el funcionamiento de esta función.
Para empezar, tienes que iniciar sesión en el Mac y en el iPad con el mismo ID de Apple y colocarlos uno al lado del otro. En cuanto lo hagas, los chips Bluetooth de cada dispositivo reconocerán la proximidad y se cumplirán las condiciones previstas (requisitos compartidos a continuación), y se activará la función de Control Universal.
Ahora puede mover el punto del ratón y escribir de un dispositivo a otro utilizando un teclado. Ambos dispositivos seguirán ejecutando sus respectivos sistemas operativos, pero no tendrá que llevar un teclado o ratón adicional para acceder al otro Mac si están colocados uno al lado del otro.
Nota: Si su Control Universal no funciona correctamente después de instalar las actualizaciones, reinicie ambos dispositivos.
¿Cuáles son los requisitos previos para utilizar la función de Control Universal en un Mac?
El Control Universal es compatible con los dispositivos y sistemas operativos que se indican a continuación. Requiere 1 Mac y 2 Macs o iPads adicionales para funcionar.
- Se requiere MacOS Monterey 12.4 o posterior.
- Modelos de MacBook lanzados en 2016
- Modelos de MacBook Pro lanzados en 2016
- MacBook Air lanzado en 2018
- Mac mini lanzado en 2018 o posterior, iMac lanzado en 2017, o iMac
- Mac Pro lanzado en 2019 o próximas ediciones,
- iMac Pro
- Mac Studio
Requisitos previos adicionales
- Cada dispositivo debe utilizar la autenticación de dos factores y haber iniciado sesión con el mismo ID de Apple. Control Universal no admite los ID de Apple gestionados.
- Además, cada dispositivo debe estar a menos de 10 metros de distancia del otro y estar habilitado para Bluetooth, Wi-Fi y Handoff.
- La conexión celular de su iPad no debe estar compartida, y la conexión a Internet de su Mac no debe estar compartida.
Como ya hemos mencionado, la función de Control Universal se habilita automáticamente cuando instalas macOS Monterey 12.3 y iPadOS 15.4, pero hay configuraciones específicas que puedes ajustar o desactivar por completo el Control Universal en el Mac si no te gusta. Así que, sin más preámbulos, veamos la guía paso a paso para alterar la funcionalidad a través de las Preferencias del Sistema.
Tal vez quieras leer: 10 funciones menos conocidas y ocultas del MacBook que deberías probar (2022)
Cómo ajustar el control universal en Mac
Enumerando el procedimiento paso a paso para que el proceso sea más fácil de reconocer:
Paso 1: Abre ‘Preferencias del Sistema’ en tu dispositivo.
Para ello, mueva el cursor sobre el símbolo de Apple en la parte superior izquierda de la barra de menú y haga clic en él, y luego seleccione «Preferencias del sistema» en la lista desplegable.
Paso 2: Una vez que se abra la ventana de Preferencias del Sistema, seleccione «Pantallas» de la lista de opciones disponibles.
Paso 3: Ahora, en la página de configuración de la pantalla, haga clic en «Control universal. «
Paso 4: Aparecerá una ventana con tres opciones: «Permitir que el teclado y el cursor se muevan entre los iPad o Mac casi disponibles», «Conectar un iPad/Mac casi disponible empujando a través del borde de la pantalla» y «Reconectar automáticamente a cualquier Mac o iPad cercano». Desmarque las opciones que desee desactivar.
Paso 5: Una vez desactivadas las opciones, haga clic en el botón «Hecho«.
Recuerde que deberá volver a seleccionar estas opciones para volver a utilizar la función de Control Universal en el futuro.
¿Cómo desconectar dispositivos del Control Universal en Mac?
Desconectar los dispositivos no preferidos es un proceso sencillo. Todo lo que necesita hacer es:
Paso 1 = Iniciar el Centro de Control en su máquina.
Paso 2 = Ahora, simplemente haga clic en el icono de pantalla azul. En cuanto lo hagas, debería pasar a ser de color gris, indicando que tu dispositivo está desconectado.
Así, puedes ajustar o desactivar fácilmente el Control Universal en Mac.
Tal vez quieras leer: ¿Los servicios de localización no funcionan en Mac? ¡Aquí se explica cómo solucionarlo!
Información adicional: Control Universal en Mac
En las preferencias de Pantallas de Mac, Control Universal comprende los siguientes ajustes adicionales:
- Pasar el puntero por el borde de la pantalla para vincularla a un iPad o Mac casi disponible permite vincular ambos dispositivos. Incluso si no está seleccionado, puede conectarse haciendo clic en Pantalla en CC (Centro de control) y luego seleccionando su iPad/Mac en Vincular ratón y teclado. Alternativamente, en las preferencias de Display, utiliza la ventana emergente que muestra Añadir Display para lograr lo mismo.
- «Reconectar automáticamente a un iPad/Mac casi disponible» permite que tu dispositivo se vincule automáticamente a los dispositivos disponibles cerca. Puedes seguir vinculando otros gadgets desde el Centro de Control o las preferencias de Pantallas incluso si está deseleccionado.
Preguntas frecuentes: Más información sobre Universal Control en Mac
Q1. ¿Qué es el Control universal en el Mac?
Apple ha añadido el Control universal a su actual sistema de continuidad. Te permite trabajar con un solo ratón y teclado mientras cambias entre el Mac y el iPad para una experiencia consistente que no requiere configuración. Ahora puedes arrastrar y soltar contenido entre dispositivos, y el ratón se moverá por todas sus pantallas como si estuvieran conectadas.
Q2. ¿Cómo puedo activar el control universal en el Mac?
Paso 1: Ve al ‘Menú Apple’ -> A continuación, selecciona ‘Preferencias del Sistema’ -> Haz clic en ‘Pantallas’
Paso 2: Cuando llegues a la parte inferior de la ventana de preferencias, haz clic en el botón de Control Universal.
Paso 3: Marca (tick) la casilla correspondiente junto a «Permitir que tu teclado y ratón se desplacen entre un iPad/Mac disponible cerca de tu dispositivo«. Por el momento, dejemos las dos opciones restantes.
Eso es todo. Ahora te toca seguir estos rápidos y sencillos pasos para desactivar el control universal en Mac. En lugar de desactivar todo, puedes elegir qué características desactivar manteniendo las demás operativas.
Nota importante: Recuerda que la función de Control Universal aún está en fase beta, por lo que puede haber algunos fallos si la utilizas. Si tiene algún problema con el Control Universal después de la actualización, reinicie su Mac o iPad.
Siguiente lectura:
- Cómo arreglar el problema de que el Mac no arranca correctamente (edición 2022)
- Cómo instalar y utilizar PuTTY para Mac (2022)
- 10 mejores alternativas a Loom en PC/Mac/Online (gratuitas y de pago)
- macOS: ¿El sonido no funciona en el navegador Safari? Aquí está la solución!
- Cómo entrar y salir del modo de pantalla completa en Mac (2022)
- Cómo arreglar la aplicación Keynote que no funciona en Mac (6 soluciones)
- Cómo encontrar la carpeta de aplicaciones en Mac