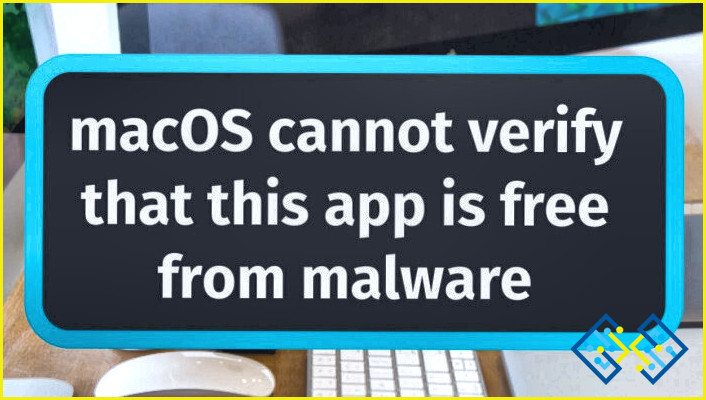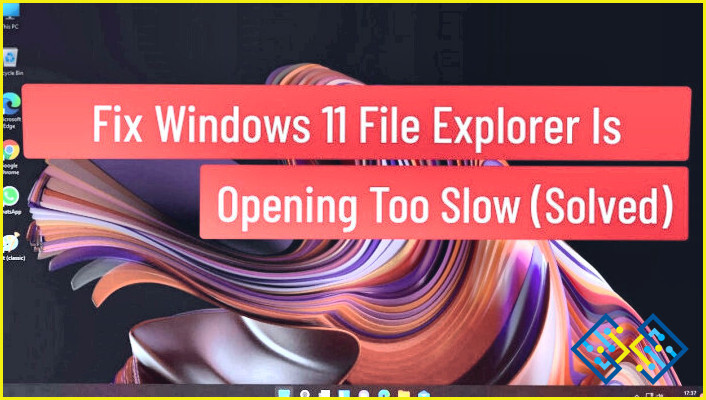Cómo cambiar el servidor DNS en Windows 11
Configurar los ajustes de DNS en su PC/portátil con Windows 11 es necesario si desea aumentar su privacidad. Tanto si se abre una página web como si una aplicación intenta conectarse a un servidor en segundo plano, asegurará todas las interacciones de Internet en tu ordenador. Lee este artículo detallado si eres nuevo en esta área para saber cómo cambiar el servidor DNS en Windows 11.
¿Qué es el DNS y por qué necesita cambiarlo?
Para muchos de nosotros es tan sencillo como pulsar un interruptor para conectarnos a Internet. Ya no tenemos que preocuparnos de navegar por procedimientos largos para conectar nuestros aparatos a los servicios de Internet en cuestión de segundos. El DNS es digno de elogio en este sentido. Podemos dar las gracias al DNS por ello.
Como su nombre indica, el DNS (Sistema de Nombres de Dominio) vincula los nombres de dominio con las direcciones IP, lo que permite acceder a sitios/páginas web con nombres como «www.lizengo.es» mientras todos los ordenadores conectados tienen una dirección IP para encontrar el sitio web al que se quiere acceder.
Dicho esto, los ISP (proveedores de servicios de Internet) están recopilando cada vez más consultas DNS, lo cual es una mala noticia para su privacidad, por lo que los usuarios deben cambiar el servidor DNS en Windows 11. Esto implica que tu proveedor de Internet puede utilizar el registro de DNS para determinar qué sitio web has visitado. Para protegerte de las miradas indiscretas de tu ISP, del malware y de los ataques de phishing, deberías utilizar una configuración de DNS personalizada que no registre tus búsquedas y que te proporcione una velocidad fiable.
Cómo cambiar el servidor DNS en Windows 11
En esta guía, hemos incluido dos métodos bastante básicos y simples para cambiar el servidor DNS en Windows 11. Así que sin más preámbulos, vamos a empezar.
Método 1: Cambiar el servidor DNS a través de la aplicación de configuración
- Pulsa la tecla «Windows» con la tecla «I» para abrir el menú «Configuración:».
- Haga clic en la «Red & Configuración: opción desde el lado izquierdo del panel.
- Ahora pulse sobre el «Wi-fi» bajo la página de Red & Configuración.
- A continuación, desplácese un poco hacia abajo y encontrar & toque en «Propiedades de hardware».
- Pulse «Editar» junto a «Asignación de servidor DNS» para continuar.
- Asegúrese de que el conmutador «IPv4» esté activado y elija «Manual» en la opción desplegable de la página siguiente.
- Introduzca las nuevas direcciones de servidor DNS personalizadas que desea utilizar en las secciones DNS «Preferido» y «Alternativo».
- Introduzca estos dos servidores DNS proporcionados por Google, «8.8.8.8 &8.4.4″, en las secciones «Preferido» y «Alternativo», respectivamente.
- Una vez terminado, haga clic en «Guardar» y Windows 11 le permitirá modificar el servidor DNS.
Método 2: Cambiar las DNS en Windows 11 mediante el panel de control
- Pulse la tecla «Windows» con la tecla «R» para abrir el cuadro de diálogo «Ejecutar».
- Ahora escribe «Control» en el área dada y pulsa «Enter» o presiona «Ok».
- Busca la opción «Centro de redes y recursos compartidos» en la página del Panel de control y haz clic en ella.
- Ahora haga clic en «Cambiar la configuración del adaptador» desde el lado izquierdo del panel.
- A continuación, haz clic con el botón derecho del ratón sobre el tipo de conexión que estás utilizando y selecciona «Propiedades» en el menú que aparece.
- Busque la opción «Protocolo de Internet versión 4 (TCP/IP4)» en el cuadro «Propiedades» y haga doble clic en ella para abrirla.
- A continuación, en el cuadro «Propiedades del Protocolo de Internet versión 4 (TCP/IP)», seleccione «Utilizar las siguientes direcciones de servidor DNS».
- Ahora, introduzca estos dos servidores DNS dados por Google, «8.8.8.8 &8.4.4″, en las secciones «Preferido» y «Alternativo», respectivamente.
- Una vez terminado, haga clic en «Guardar» y Windows 11 le permitirá modificar el servidor DNS.
Para terminar
Así que, con la ayuda de nuestra pequeña guía sobre «cómo cambiar los servidores DNS en Windows 11», estarás a salvo de las miradas indiscretas de tu ISP y de los ataques de malware y phishing. Estos fueron los dos métodos fáciles para cambiar el servidor DNS en su dispositivo de Windows. ¿Cuál es tu favorito? Háganos saber en la sección de comentarios a continuación.
Síguenos en las redes sociales: Facebook, Instagram y YouTube.