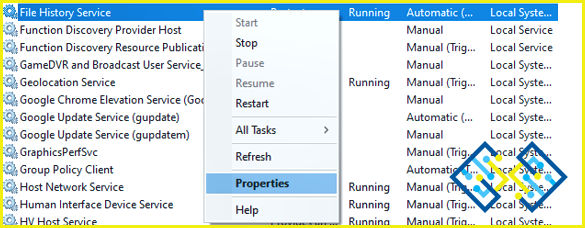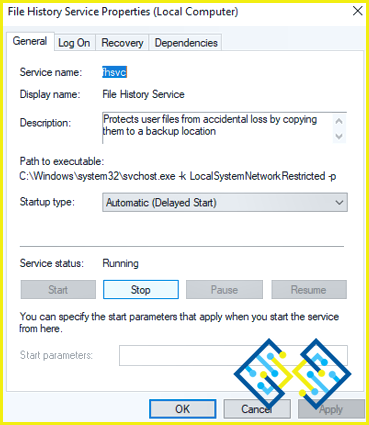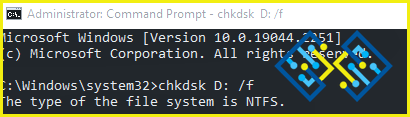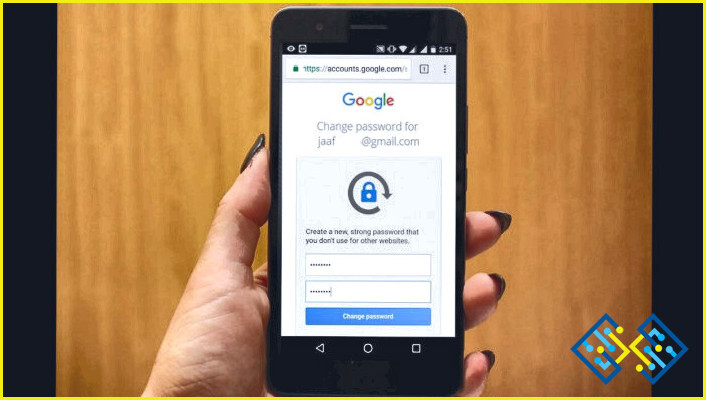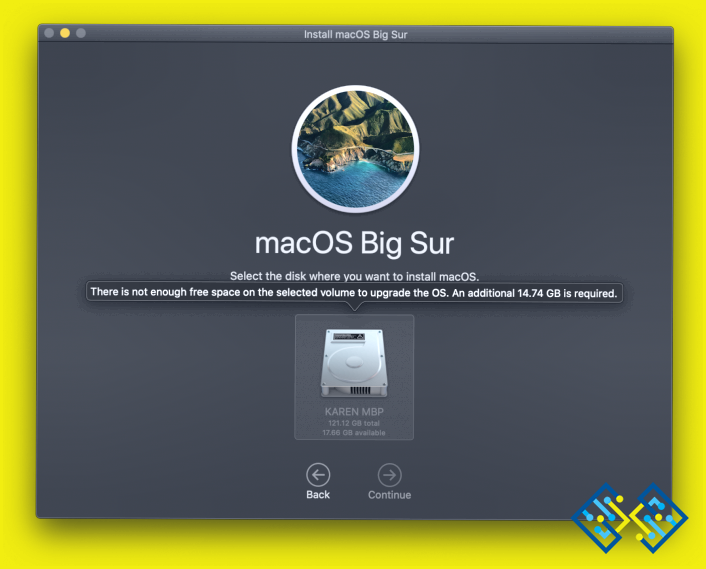6 Formas de solucionar el error «Hemos encontrado errores en la configuración del historial de archivos»
Un error emergente «Encontramos errores en la configuración de su historial de archivos» impidió a algunos usuarios acceder a la unidad que estaban utilizando para almacenar su historial de archivos cuando intentaron elegirla. Estos problemas en la configuración del Historial de Archivos, requieren cambiar su unidad, lo cual no es conveniente. Este artículo le ayudará si se encuentra con este problema.
Lea también: Maneras de arreglar su unidad de historial de archivos se desconectó durante demasiado tiempo en Windows 11/10
Cómo arreglar el error «Hemos encontrado errores en la configuración de su historial de archivos»
Método 1: Reiniciar el servicio de historial de archivos
El Servicio de Historial de Archivos necesita ser iniciado o reiniciado tan pronto como note el error. No hay posibilidad de que la copia de seguridad funcione en su máquina si el servicio está detenido. Simplemente debe reiniciar el servicio en esa situación. Siga las instrucciones para replicar la acción.
Paso 1: Desde el menú de inicio, inicie la aplicación Servicios.
Paso 2: Localice el servicio de historial de archivos.
Paso 3: Haga clic con el botón derecho del ratón sobre él y elija Propiedades en el menú contextual.
Paso 4: Si se ha detenido, debes hacer clic en el botón de Inicio para reiniciarlo.
Paso 5: Si el servicio está funcionando, haga clic en Detener y luego en Reiniciar.
Paso 6: Con suerte, esta vez su problema estará resuelto.
Lee también: Cómo desactivar el historial de búsqueda del explorador de archivos en Windows
Método 2: Desconectar y volver a conectar la unidad de disco
Una de las cosas que puede hacer si una unidad externa le está dando problemas es desconectar y volver a conectar la unidad. La reconexión de la unidad debe resolver el problema si se debe a un fallo de algún tipo.
Lea también: Cómo guardar y restaurar datos en Windows 10 con el historial de archivos
Método 3: Usar el comando Chkdsk para arreglar la unidad
También puede notar el mensaje de error si el disco defectuoso causó su aparición. Hay varias causas potenciales para la corrupción del disco, pero también hay una solución probada que puede utilizar para arreglar el disco. El comando Check Disk se utilizará para lograr lo mismo.
Paso 1: Escriba Símbolo del sistema en la búsqueda de Windows.
Paso 2: La aplicación Símbolo del sistema se mostrará bajo la mejor coincidencia. Haga clic en Ejecutar como administrador para ejecutar el Símbolo del sistema en modo elevado.
Paso 3: Escribe el siguiente comando seguido de la tecla Enter.
chkdsk <drive_letter>: /f
Nota: Si desea reparar una unidad específica, sustituya la tecla <letra de la unidad> con la letra de esa unidad.
Paso 4: Pulse Y para continuar cuando se le pida que confirme su actividad. Su disco será reparado después de que el comando se haya ejecutado, tal vez resolviendo su problema.
Lea también: Cómo borrar el historial del portapapeles en Windows 11
Método 4: Volver a elegir la unidad de disco
Si el aviso de problema se repite, debe tocar o cli
Si el Historial de Archivos tiene un problema, no hará una copia de seguridad de los archivos y en su lugar mostrará el error correspondiente como una notificación. Si es así, puedes pulsar sobre el mensaje para preguntar más. Esto ocurre frecuentemente como resultado de un error o de archivos corruptos. Si te encuentras con uno de estos errores, utiliza la solución del post para arreglar el problema. Asegúrate de empezar a aplicar la primera opción y tu problema se solucionará rápidamente. Por favor, háganos saber en los comentarios a continuación si tiene alguna pregunta o recomendación. Estaremos encantados de proporcionarle una resolución. Con frecuencia publicamos consejos, trucos y soluciones a problemas comunes relacionados con la tecnología. También puedes encontrarnos en Facebook, Twitter, YouTube, Instagram, Flipboard y Pinterest.