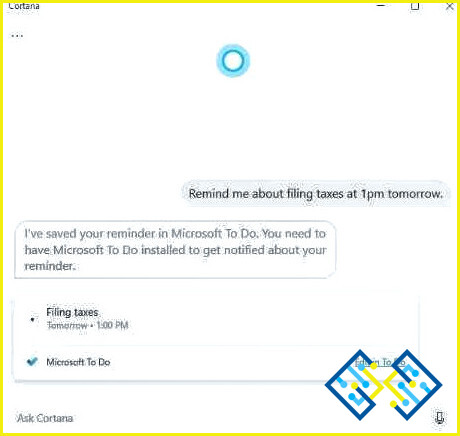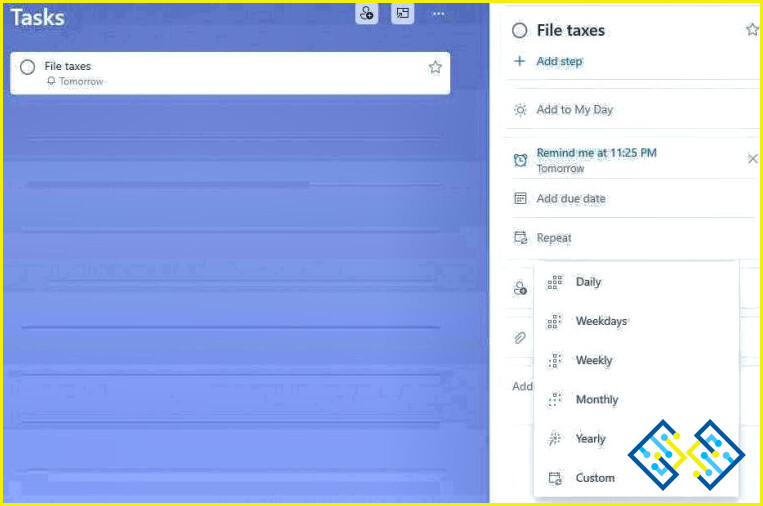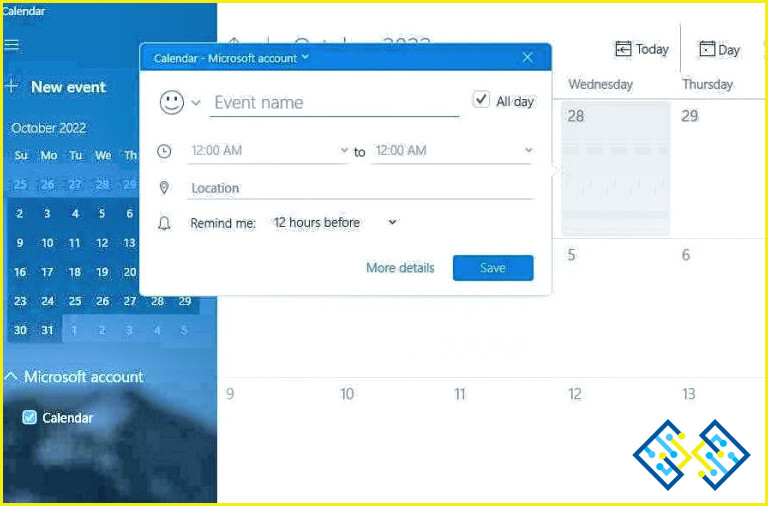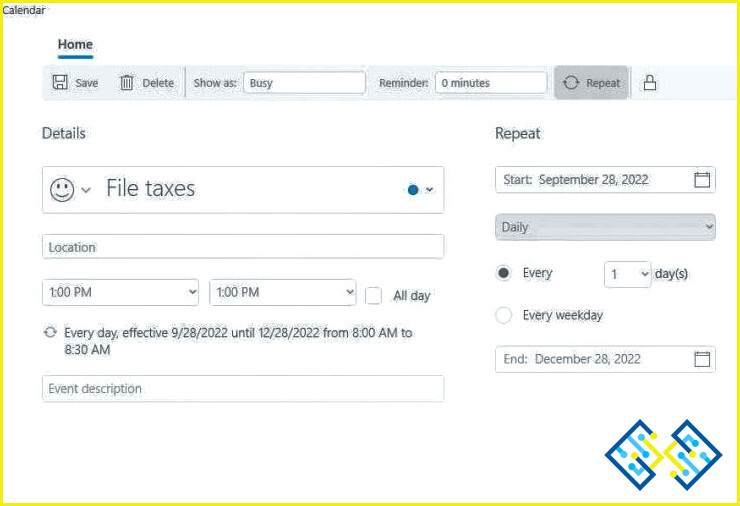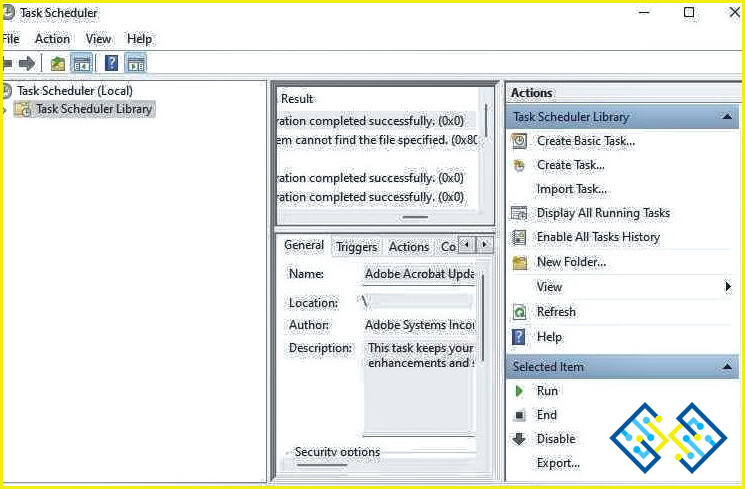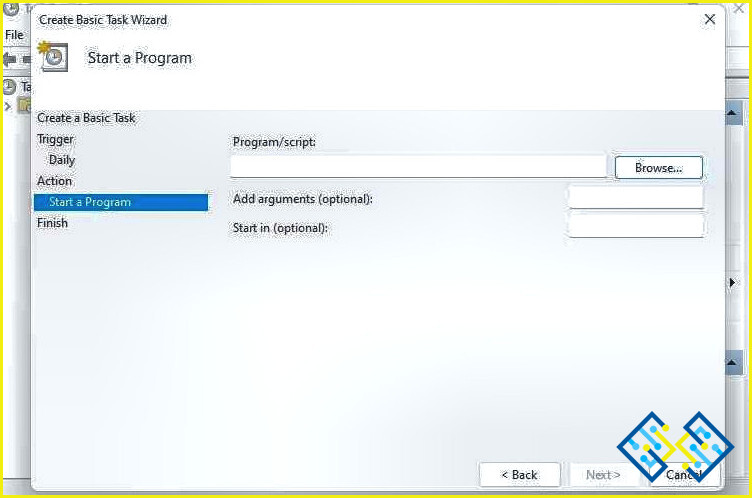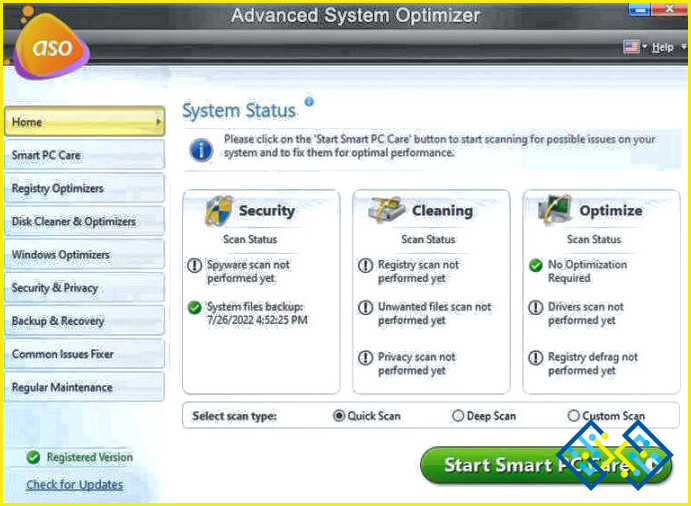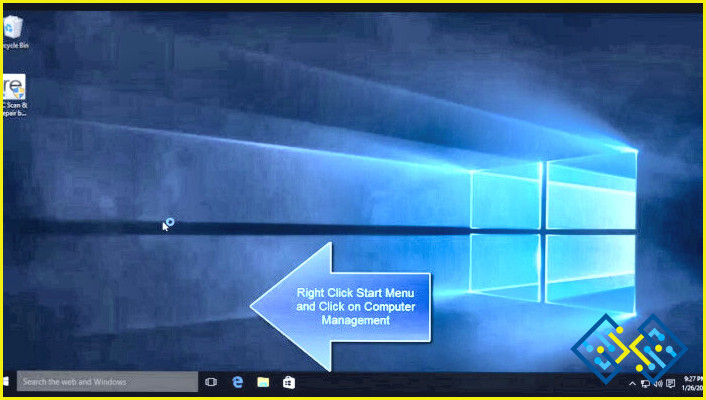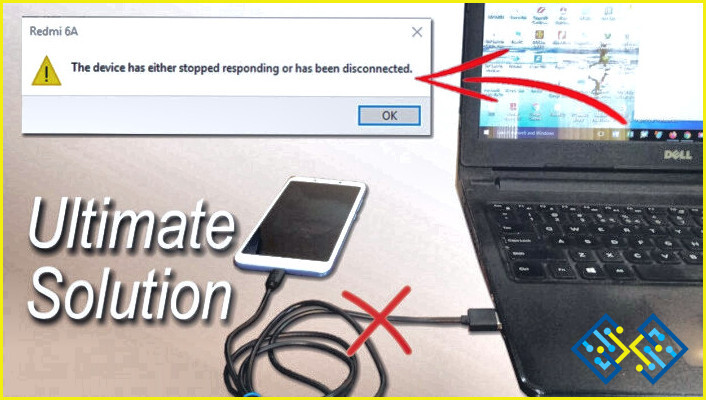Cómo establecer recordatorios en un PC con Windows
Cuando tu plato está lleno, es fácil olvidarse de las cosas, pero afortunadamente, Windows proporciona varias opciones para establecer recordatorios. Para que nunca se olvide de entregar un trabajo a tiempo o de beber agua con regularidad, puede establecer un recordatorio único o recurrente basado en su horario.
Cómo establecer recordatorios en un PC con Windows
1. Cómo usar Cortana para establecer un recordatorio
Es posible que Windows le indique que le recuerde algo con sólo escribir este comando. Posiblemente, hayas desactivado previamente Cortana si no puedes encontrarla. Utiliza el atajo de teclado Win + C para lanzar Cortana. Puedes pedirle que establezca un recordatorio utilizando tu micrófono una vez que hayas iniciado la sesión. Por supuesto, puedes simplemente escribir el comando para Cortana si le has prohibido utilizar el micrófono del ordenador.
Puedes utilizar Cortana para establecer un recordatorio en Microsoft To-Do, que viene preinstalado con Windows 11. Sin embargo, puede configurar inmediatamente un recordatorio mediante Microsoft To-Do si no le gusta Cortana.
2. Cómo usar Microsoft To-Do para establecer un recordatorio
Paso 1: Inicie la mejor coincidencia después de abrir Búsqueda de Windows y escribir «Microsoft To-Do».
Paso 2: Haga clic en Añadir tarea cuando se abra la aplicación. Dale un nombre a la tarea y selecciona «Más».
Paso 3: Haga clic en la tarea. Aparecerá una barra lateral desde la derecha y se deslizará. Elija la Recordarme la casilla de verificación.
Paso 4: Elija a Elige una fecha y una hora. Cuando desee que se le recuerde, introduzca la fecha y la hora.
Paso 5: Haga clic en Repetir > Personalizado y elija la frecuencia con la que desea que se le recuerde la tarea si quiere hacer un recordatorio recurrente. La frecuencia más significativa es «Diariamente», lo que hace que To-Do sea considerablemente más apropiado para actividades diarias o semanales y menos adecuado para recordatorios por hora.
3. Utilizar el calendario de Microsoft para establecer un recordatorio
Las versiones más recientes de Windows también vienen con el Calendario de Microsoft preinstalado. Puede utilizarlo para programar recordatorios, al igual que Microsoft To-Do.
Paso 1: Utilice la Búsqueda de Windows para buscar «Calendario de Microsoft» y haga clic en la mejor coincidencia.
Paso 2: Una vez iniciada la aplicación, seleccione cualquier fecha. Aparecerá una ventana emergente que le permitirá crear un evento para el día elegido.
Paso 3: En el campo Nombre del evento, escriba el nombre de la tarea que desea que se le recuerde. A continuación, seleccione «Más detalles».
Paso 4: Seleccione un período después de desmarcar la casilla a la izquierda de Todo el día. Después, decida cuándo quiere que se le recuerde la ocasión o la tarea.
Paso 5: Al seleccionar Repetir, también puede establecer un recordatorio recurrente. Sin embargo, sólo puede programar recordatorios recurrentes diarios. Los recordatorios cada hora no son una opción.
4. Decidir el uso del programador de tareas de recordatorio
Windows’s Programador de tareas es un programa obsoleto. Aunque muchas de sus capacidades ya no son compatibles, todavía puede utilizarlo para establecer recordatorios puntuales y periódicos en Windows.
Paso 1: Busque el Programador de Tareas en el Menú Inicio y elija la mejor opción.
Paso 2: Seleccione «Crear tarea básica» en el menú.
Paso 3: Haga clic en Siguiente después de introducir el nombre y la descripción de la tarea.
Paso 4: Elija un intervalo regular. Los recordatorios por horas no son una de sus opciones, pero tiene algunas otras.
Paso 5: Una vez que haya terminado, pulse Siguiente. Seleccione una fecha y una hora, e introduzca un valor para la frecuencia recurrente elegida.
Paso 6: Vaya a la siguiente pantalla y pulse Iniciar un programa. Hay dos opciones más para enviar correos electrónicos o mostrar mensajes, pero ambas han sido obviadas.
Paso 7: Tendrá la opción de seleccionar un programa después de hacer clic en Siguiente. Puede pensar en utilizar cualquier herramienta sencilla, como el Bloc de notas, como comando para completar el trabajo.
Programe el ajuste y la optimización de su PC con Advanced System Optimizer
Es necesario mantener y optimizar su PC regularmente. Usted puede lograr esto mediante el uso de Optimizador avanzado del sistema y programando automáticamente un chequeo de su PC. De este modo, no tendrá que establecer un recordatorio para recordar que debe ejecutar la aplicación.
El programa más eficaz para limpiar el desorden del PC es Advanced System Optimizer. Ofrece una solución rápida y asequible para sus necesidades de optimización de Windows. Limpia el disco duro para mejorar la velocidad del ordenador. Si elimina los archivos no utilizados e indeseables de su almacenamiento, su PC funcionará más rápidamente con una mayor capacidad de respuesta y velocidad de carga.
Al eliminar las cookies y el historial de navegación, encriptar la información privada para protegerla de las miradas indiscretas y eliminar los datos de forma permanente, este mejor limpiador de PC puede ayudarle a mantener su privacidad. También se realizan copias de seguridad de datos cruciales, como películas, archivos de música, fotografías y documentos, además de recuperar los datos perdidos.
La palabra final sobre cómo establecer recordatorios en el PC con Windows
Hay muchos programas y características en Windows que le permiten establecer recordatorios. Tendrá que utilizar una herramienta de gestión de tareas de terceros para crear recordatorios por hora. Considere la posibilidad de utilizar su teléfono móvil si busca un enfoque más eficaz. Es menos probable que se olvide de un recordatorio ya que es más probable que lleve un teléfono móvil cuando no está en el trabajo.
Síganos en las redes sociales – Facebook, Instagram, y YouTube. Por favor, póngase en contacto con nosotros para cualquier pregunta o idea. Estaremos encantados de proporcionarle una solución. Con frecuencia publicamos consejos, soluciones y orientaciones para problemas tecnológicos comunes.