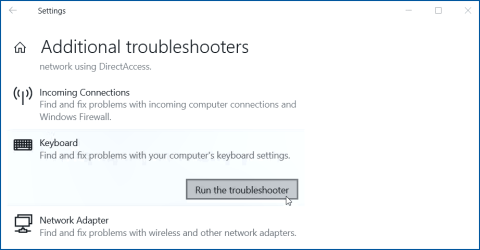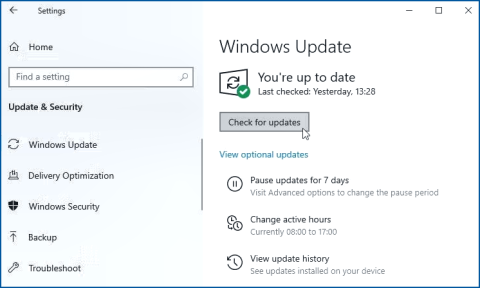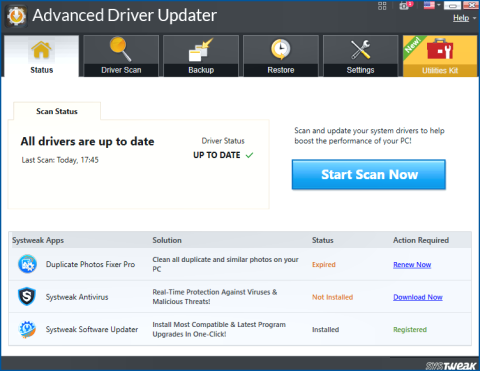Cómo solucionar bloqueo de mayúsculas invertido en Windows 11/10
A pesar de tener la tecla Bloq Mayús desactivada, cada vez que escribe, aparecen letras mayúsculas en su pantalla. Además, el equipo comienza a mostrar letras minúsculas cuando se activa Bloq Mayús. Si tienes este problema, es probable que el comportamiento de la tecla Bloq Mayús esté invertido. Veamos algunos de los problemas que podrían resolverse.
Lea también: 150+ Windows 11 atajos de teclado para aumentar su productividad
Maneras de fijar Caps Lock invertido en Windows 11/10
Método 1: Compruebe si la tecla Bloq Mayús está atascado.
Si una tecla del teclado está atascado, por lo general se puede decir de inmediato. Si todavía no está seguro, pruebe el siguiente método:
Paso 1: En la barra de búsqueda del menú Inicio, introduzca la tecla teclado en pantalla y elija la mejor coincidencia.
Paso 2: Busque la tecla Bloq Mayús. Si está resaltada en azul, entonces está atascada.
Paso 3: Pulse la tecla Bloq Mayús varias veces para intentar liberar una tecla atascada.
Intente limpiar la suciedad que pueda haberse acumulado junto a la tecla.
Lea también: Teclado en pantalla de Windows no funciona? ¡Aquí está la solución!
Método 2: Vuelva a conectar el teclado
Uno de los problemas comunes asociados con este problema es una conexión de cable defectuosa. Todo lo que tienes que hacer en esta situación es desconectar el teclado y volver a conectarlo. No se olvide de desconectar cualquier otro dispositivo externo que pueda causar el mal funcionamiento del teclado. Además, si utilizas un teclado Bluetooth, comprueba si al volver a conectarlo se produce algún cambio.
Lea también: Cómo arreglar Alt + F4 atajo de teclado no funciona en Windows 11
Método 3: Activar el solucionador de problemas de teclado
Windows viene con solucionadores de problemas incorporados para ayudar a los usuarios con problemas. En este caso, vamos a ver cómo utilizar el solucionador de problemas de teclado para solucionar el problema de bloqueo de mayúsculas. Los pasos que debe seguir son los siguientes:
Paso 1: Para abrir la configuración del sistema, presione Win + I.
Paso 2: Elige Actualizar & Seguridad
Paso 3: En el panel izquierdo, haga clic en Solucionar problemas.
Paso 4: A la derecha, haga clic en Solucionadores de problemas adicionales
Paso 5: Finalmente seleccione Teclado y, a continuación, haga clic en Ejecutar el solucionador de problemas
Paso 6: Siga las instrucciones que aparecen en pantalla y reinicie el ordenador.
Lea también: Cómo arreglar el retraso del teclado inalámbrico en Windows PC?
Método 4: Instalar las actualizaciones de Windows
Windows proporciona actualizaciones para asegurar que su PC funcione bien. Usted debe comprobar regularmente las últimas actualizaciones. Los pasos que debe seguir son los siguientes:
Paso 1: Pulse Ganar + I para acceder a la configuración del sistema.
Paso 2: De la lista de opciones, elija Actualizar & Seguridad.
Paso 3: Elija Windows Update en el menú.
Paso 4:Haga clic en el botón que dice « Buscar actualizaciones » de la derecha y siga las instrucciones que aparecen en pantalla.
Es posible que tenga que hacer clic en el botón Buscar actualizaciones dos o tres veces antes de que se hayan instalado todas las actualizaciones.
Lea también: ¿El teclado no funciona? ¿Hace un pitido? ¡Aquí está la solución!
Método 5: Utilice el DISM & SFC para escanear su ordenador
Las aplicaciones incorporadas DISM y SFC pueden ser de ayuda si el problema es causado por fallos del sistema o archivos dañados. Primero se realizará un escaneo DISM siguiendo estos pasos:
Paso 1 : En el cuadro de búsqueda del menú Inicio, introduzca Símbolo del sistema.
Paso 2: Seleccione Ejecutar como administrador.
Paso 3: Escriba el siguiente comando y pulse Intro.:
DISM /Online /Limpiar-Imagen /ScanHealth
Paso 4: Espera a que el procedimiento finalice. Después de eso, Escriba el siguiente comando seguido de la tecla Enter:
DISM /Online /Cleanup-Image /restorehealth
Paso 5: Reinicie el equipo una vez finalizado el procedimiento. A continuación, realice un análisis SFC escribiendo el siguiente comando y pulsando Intro.
sfc /scannow
Paso 6: A continuación, reinicie el dispositivo una vez finalizado el análisis.
Lea también: Cómo arreglar el retraso del teclado Logitech en Windows 10 PC?
Método 6: Actualizar los controladores
En casos raros, los controladores de teclado defectuosos o incompatibles pueden ser la raíz del problema de Caps Lock. Por lo tanto, actualizar o reinstalar estos controladores es el mejor enfoque para solucionar el problema. Se recomienda actualizar los controladores de su PC utilizando un herramienta de actualización de controladores de terceros conocida como Advanced Driver Updater. Esto se debe a que tEstas herramientas son cómodas de usar y ahorran tiempo y esfuerzo a la vez que garantizan la actualización de los controladores. Los procedimientos para utilizar este software son los siguientes:
Paso 1: Instale Advanced Driver Updater.
Paso 2: Inicie la aplicación y seleccione «Iniciar análisis ahora».
Paso 3: Ahora se iniciará el escaneo; el tiempo que tarde vendrá determinado por el número de controladores instalados en su máquina determinará el tiempo que tarde.
Paso 4: Su pantalla mostrará ahora una lista de controladores desactualizados. Busque en la lista el controlador de red que necesita.
Paso 5: Para descargar e instalar el controlador más reciente para su dispositivo de red, haga clic en el enlace Actualizar situado junto al adaptador de red.
Paso 6:Reinicie el equipo para ver si el problema persiste.
Lea también: ARREGLADO: Teclado escribiendo por su cuenta en Windows 11/10 Problema
La Última Palabra Sobre Cómo Arreglar Una Tecla Bloq Mayús De Windows Con Una Funcionalidad Invertida.
Su tecla Caps Lock podría romperse erráticamente o atascarse. En cuyo caso tendrá que reemplazar su teclado. Sin embargo, si se trata de un problema de software, entonces usted puede resolver el problema por cualquiera de los métodos antes mencionados.
Háganos saber en los comentarios a continuación si tiene alguna pregunta o recomendación. Estaremos encantados de ofrecerle una solución. Con frecuencia publicamos consejos, trucos y soluciones a problemas comunes relacionados con la tecnología. También puede encontrarnos en Facebook , Twitter , YouTube , Instagram , Flipboard,y Pinterest.