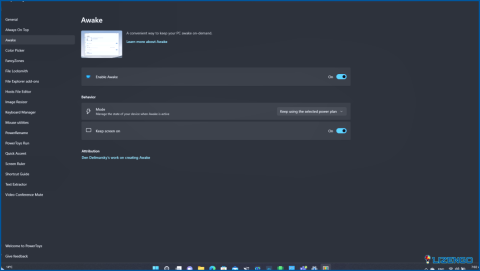Cómo solucionar que el monitor no muestre pantalla completa en Windows 11/10
Usted está todo listo para jugar su favorito FPS (First Person Shooter) juego de PC en su PC o todo preparado para terminar una tarea urgente. Pero, ¿qué te encuentras? Una pantalla de ordenador que no está mostrando visuales completos. Los bordes están cortados y no se ve todo.
Para disfrutar de todo en su totalidad o incluso para trabajar de forma eficiente, aquí tienes algunos de los mejores arreglos que puedes llevar a cabo si el monitor de tu ordenador no muestra la pantalla completa en Windows 11 o 10.
¿El monitor no muestra la pantalla completa? Aquí están las cosas que usted puede hacer
1. 1. Reinicie su ordenador
Reiniciar el equipo es a menudo la solución cuando se trata de solucionar una variedad de problemas relacionados con la computadora de Windows. Incluso en este caso, lo primero que puede hacer es reiniciar el equipo y comprobar si el problema se resuelve o no.
2. Ajustar la configuración de pantalla
Es probable que haya actualizado recientemente su computadora con Windows o ejecutado una aplicación debido a lo cual su monitor no está mostrando la pantalla completa en su computadora con Windows 11 o 10. Aquí puede intentar ajustar la configuración de pantalla de su ordenador. Si tienes Windows 11, sigue los pasos que se mencionan a continuación para ajustar la configuración de pantalla. En caso de que tenga Windows 10, aquí es cómo usted puede comprobar la configuración de pantalla.
Paso 1 – Abrir Configuración pulsando Windows + I.
Paso 2 – Haga clic en Sistema.
Paso 3 – Haga clic en Mostrar de la derecha.
Paso 4 – Haga clic en Mostrar resolución y seleccione 1920 X 1080. Puedes cambiar a otras resoluciones y comprobar si eso resuelve el problema.
También puede hacer clic en el botón Escala desplegable, seleccionar diferentes opciones y comprobar si es capaz de solucionar el problema.
3. Actualice el adaptador de vídeo o el controlador de la tarjeta gráfica
Un adaptador de vídeo obsoleto o controlador de la tarjeta gráfica puede conducir a problemas de visualización como el monitor de Windows no muestra la pantalla completa. Para determinar la presencia de controladores obsoletos, una herramienta de actualización de controladores especializada como Advanced Driver Updater es la mejor opción. He aquí por qué recomendamos el uso de una aplicación de este tipo –
- Escanee y actualice todos los controladores de dispositivos obsoletos de su ordenador.
- Haga una copia de seguridad de los controladores antes de actualizarlos y restaure una versión anterior de un controlador en caso de que algo vaya mal.
- Programe análisis de controladores de vez en cuando.
- Excluya los controladores que no desee que aparezcan en el análisis.
- Mantenga un registro de las últimas versiones de los controladores.
Hemos discutido todas las características anteriores en esta revisión de Advanced Driver Updater. Aquí es cómo usted puede actualizar el adaptador de vídeo obsoleto o controlador de la tarjeta gráfica utilizando Advanced Driver Updater –
Paso 1 – Descargue Advanced Driver Updater y ejecute el archivo de instalación.
Paso 2 – Inicie la aplicación. Haga clic en el icono Iniciar análisis ahora .
Paso 3 – En la lista de controladores, seleccione el controlador de su adaptador de vídeo y haga clic en el botón Actualizar controlador junto al nombre del controlador
Compruebe si después de actualizar el adaptador de vídeo su monitor muestra pantalla completa o no.
4. Ejecute la aplicación en modo de compatibilidad
Supongamos que su monitor no está mostrando la pantalla completa sólo en el caso de algunas de las aplicaciones. En tal caso, puede modificar la configuración del software y ejecutarlo en compatibilidad. Para ello.
Paso 1 – En la barra de búsqueda de Windows, escriba el nombre de la aplicación en la que se enfrenta al problema antes mencionado. Haga clic con el botón derecho y haga clic en Abrir ubicación del archivo.
Paso 2 – Haga clic con el botón derecho del ratón en Configuración y haga clic en Propiedades.
Paso 3 – Haga clic en Compatibilidad
Paso 4 – Haga clic en la casilla de verificación situada junto a Ejecute este programa en modo de compatibilidad para
Paso 5 – Haga clic en Aplicar y luego OK.
5. Desactivar el modo de juego
A veces el «Modo Juego» desactiva la funcionalidad de pantalla completa de tu ordenador. Una solución que ha funcionado para muchos usuarios es desactivar el «Modo Juego» en Windows PC. Para ello.
Paso 1 – Abra Configuración pulsando Windows + I.
Paso 2 – En la barra de búsqueda, escribe Modo de juego y pulsa Intro.
Paso 3 – Pulse Configuración del modo de juego.
Paso 4 – Desactiva el Modo Juego desactivando el interruptor que hay junto a él.
Reinicia tu PC y comprueba si ahora puedes ver la pantalla completa en el monitor de tu ordenador Windows.
¿Su monitor muestra ahora la pantalla completa?
Esperamos que después de haber probado las correcciones mencionadas anteriormente, su monitor de Windows está mostrando pantalla completa donde cada elemento es visible claramente. Si usted ha sido capaz de solucionar el problema ahora, no compartir con nosotros la solución que funcionó para usted en la sección de comentarios a continuación. Para más contenido de este tipo, sigue leyendo www.lizengo.es. También puedes ponerte en contacto con nosotros en Facebook, Instagram, Twitter, YouTube y Pinterest.