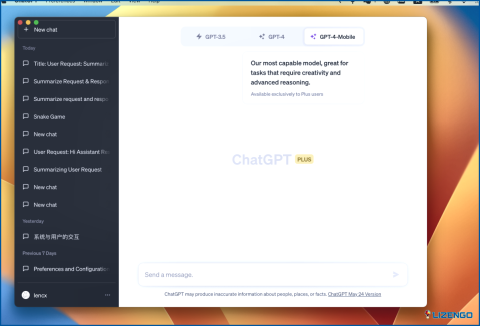¿Cómo solucionar el error de actualización de Windows 11 (0x800736cc)?
Las actualizaciones incluyen parches de seguridad, correcciones de errores y otras cosas, por lo tanto son cruciales para el buen funcionamiento del sistema. Sin embargo, si la instalación de la actualización falla debido a archivos de componentes no coincidentes, puede tener un impacto en el rendimiento del sistema. Los archivos del sistema relacionados con Windows Update que están dañados o faltan hacen que aparezca el error 0x800736CC. Pero otros factores, como los controladores del sistema obsoletos o la interferencia de aplicaciones de terceros, también pueden ser los culpables.
Métodos recomendados por expertos para solucionar el error de actualización de Windows 11 (0x800736cc)
Método 1: Utilice la herramienta de gestión de imágenes y servicios de implementación (DISM)
La herramienta DISM es una increíble utilidad incorporada que Microsoft ha proporcionado para solucionar problemas del sistema. Se repara las imágenes del sistema y corrige los archivos del sistema dañados. Estos son los pasos para utilizar DISM para solucionar el error de Windows 11 Update.
Paso 1: Presione Win + R para abrir el cuadro Ejecutar.
Paso 2: Escriba cmd y presione Ctrl + Shift + Enter para abrir el Símbolo del sistema en modo de administrador.
Paso 3: A continuación, escriba el siguiente comando DISM seguido de la tecla Intro.
DISM.exe /Online /Cleanup-image /Restorehealth
Nota: Puede copiar el comando exacto de arriba y presione Ctrl + V en la ventana Símbolo del sistema para pegarlo.
Paso 4: Este comando tardará algún tiempo en ejecutarse y reemplazará los archivos de sistema faltantes y dañados por otros impecables.
Paso 5: Después de que el proceso se haya completado, también encontrará un archivo de registro que enumerará los problemas y correcciones en su computadora. Este archivo de registro se encuentra en la siguiente ruta:
%windir%/Logs/CBS/CBS.log
Paso 6: Salga de la ventana del símbolo del sistema y reinicie su PC.
Intente actualizar de nuevo su PC desde Configuración y compruebe si el problema se ha resuelto.
Método 2: Iniciar el solucionador de problemas de Windows Update
Después de arreglar los archivos de Windows Update, puede utilizar el Solucionador de problemas de Windows Update para solucionar cualquier problema relacionado con Windows Update. Buscará problemas relacionados con la actualización y, si descubre alguno, aplicará automáticamente la corrección. Puede, entre otras cosas, eliminar el contenido de la carpeta SoftwareDistribution, comprobar si los servicios de Windows Update están funcionando y borrar archivos temporales no deseados. Estos son los pasos para ejecutar este solucionador de problemas:
Paso 1: Pulsa Win + I para abrir la Configuración de Windows.
Paso 2: Haga clic en la pestaña Sistema en el panel izquierdo y desplácese hacia abajo en el lado derecho del panel para localizar y hacer clic en Solucionar problemas.
Paso 3: A continuación, haga clic en Otros solucionadores de problemas.
Paso 4: Ahora, localice Windows Update en la lista de solucionadores de problemas y haga clic en el botón EJECUTAR junto a él.
Paso 5: Siga las instrucciones en pantalla y reinicie su PC.
Lea también:
Cómo arreglar el solucionador de problemas de Windows Update atascado en «Resolviendo problemas»
5 soluciones fáciles para resolver el error 0x80072efe de Windows Update
Método 3: Restablecer componentes de Windows Update
Es posible que el problema sea causado por el mal funcionamiento de los componentes de Windows Update. Para resolver el problema, primero debemos restablecer los componentes de Windows Update deteniendo los servicios de Windows Update, cambiando el nombre de la carpeta SoftwareDistribution y reiniciando los servicios. Así es como hay que hacerlo:
Paso 1: Presione Win + X para abrir el cuadro Ejecutar.
Paso 2: Escribe cmd y pulsa Ctrl + Mayús + Enter para abrir el Símbolo del sistema en modo administrador.
Paso 3: A continuación, escriba los comandos que se enumeran a continuación, uno por uno, y pulse Intro después de cada comando.
net stop wuauserv
net stop cryptSvc
net stop bits
net stop msiserver
Paso 4: Ahora, escriba estos dos comandos mencionados a continuación, uno por uno, seguido de la tecla Enter después de cada uno.
ren C:WindowsSoftwareDistribution SoftwareDistribution.old
ren C:WindowsSystem32catroot2 Catroot2.old
Paso 5: Por último, escriba cada uno de los siguientes comandos y pulse la tecla Intro después de cada comando.
net start wuauserv
net start cryptSvc
net start bits
net start msiserver
Paso 6: Salga del símbolo del sistema, reinicie su PC y compruebe si el problema persiste.
Método 4: Actualización manual
Visite la página oficial de Catálogo de actualizaciones de Microsoft para descargar e instalar la actualización automáticamente si las soluciones antes mencionadas para el error de instalación 0x800736CC en Windows 11 no funcionan. Simplemente anote el número KB de la actualización, búsquela en el Catálogo y descargue la versión más reciente basada en la arquitectura de su sistema (32 bits/64 bits). Para completar la instalación, descargue el archivo .msu en la nueva ventana y siga las instrucciones de instalación que allí se indican. Reinicie su ordenador para aplicar la actualización.
La última palabra sobre cómo solucionar el error de actualización de Windows 11 (0x800736cc)
No hay suficiente espacio en disco en el equipo es una de las razones más comunes en cuanto a por qué la actualización de Windows 11 falla. Otras causas potenciales incluyen un mal funcionamiento de la conexión a Internet, archivos de sistema dañados, detenido los servicios de Windows Update, mal funcionamiento de los componentes de Windows Update, y más. Aunque hay una variedad de causas potenciales de por qué tenemos problemas durante las actualizaciones o mejoras de Windows, algunos errores son frecuentes y se pueden resolver intentando los métodos mencionados anteriormente.
Háganos saber en los comentarios a continuación si tiene alguna pregunta o recomendación. Estaremos encantados de proporcionarle una resolución. Con frecuencia publicamos consejos, trucos y soluciones a problemas comunes relacionados con la tecnología. También puedes encontrarnos en Facebook, Twitter, YouTube, Instagram, Flipboard y Pinterest.