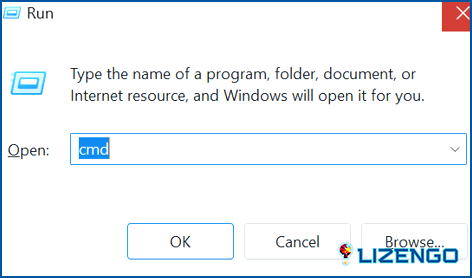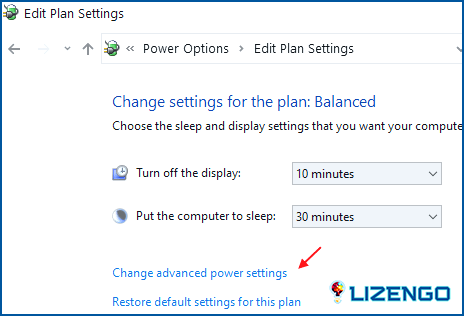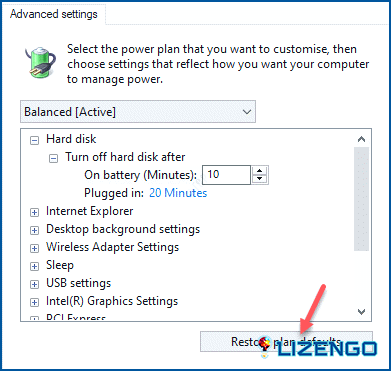Cómo restablecer los planes de energía por defecto en Windows?
El rendimiento de su equipo está muy influenciada por la cantidad de energía que consume, por lo que los planes de energía y esquemas de energía se han puesto en la existencia. Los planes de energía le proporcionan la capacidad de configurar y controlar los parámetros que permiten a la computadora consumir y conservar la energía en sus propias maneras únicas. También tiene la capacidad de restaurar los planes de energía predeterminados en su ordenador Windows.
Los planes de energía se pueden modificar según el tipo de sistema, e incluso se puede cambiar la configuración de ahorro de energía para la pantalla, la tecnología y la configuración del sistema. Windows incluye tres planes de energía integrados alternativos: Equilibrado, Ahorro de energía y Alto rendimiento. Puedes modificar estos planes, por ejemplo, creando planes adicionales basados en estos planes fundamentales o incluso creando un plan de energía completamente nuevo. Además, algunas empresas informáticas pueden ofrecer planes de energía adicionales con ajustes programables.
Sin embargo, puede restaurar los planes de energía en Windows a su configuración original y restaurar el plan de energía de máximo rendimiento de Windows 11 que falta, si recientemente ha realizado cambios en la configuración y desea volver a ellos. Echa un vistazo a cómo:
Cómo restablecer los planes de energía por defecto en Windows PC?
Solución 1: Utilice el símbolo del sistema
El símbolo del sistema en modo elevado es una potente herramienta que elimina todos los planes de energía creados por el usuario en su PC y restaura los planes predeterminados. También corrige cualquier problema con los planes predeterminados y es fácil de hacer:
Paso 1: Pulse Win + R para abrir el cuadro EJECUTAR.
Paso 2: Escriba «cmd» y luego presione Ctrl + Shift + Enter para abrir el símbolo del sistema en modo administrador.
Paso 3: A continuación, escriba el siguiente comando y pulse la tecla Enter.
powercfg -restoredefaultschemeshe
Espere a que el comando se ejecute por completo y luego cierre la ventana Símbolo del sistema. Esto restaurará el plan de energía de rendimiento final de Windows 11 que falta en su PC.
Fijar 2: Utilice la configuración avanzada
Utilizando el Panel de control, puede utilizar esta técnica para devolver los planes de energía a su configuración predeterminada. También puede restaurar el plan de energía de rendimiento final de Windows 11 falta siguiendo los pasos mencionados a continuación:
Paso 1: Presione Win + S para abrir la búsqueda de Windows y escriba Editar plan de energía.
Paso 2: Haga clic en el resultado de la mejor coincidencia llamado Editar plan de energía.
Paso 3: Se abrirá una nueva ventana con el nombre de Editar configuración del plan donde tienes que hacer clic en la opción Cambiar configuración avanzada de energía.
Paso 4: Se abrirá la ventana Configuración avanzada.
Paso 5: Por último, haga clic en el botón Restaurar valores predeterminados del plan en la parte inferior.
Paso 6: Aparecerá un nuevo cuadro de diálogo en el que deberá hacer clic en Sí.
Cierra todas las ventanas abiertas y verás que ha vuelto a aparecer en tu PC el plan de energía de rendimiento máximo de Windows 11 que faltaba.
Fix 3: Utilice Editar la configuración del plan.
El método final para restaurar Windows 11 plan de energía de alto rendimiento que falta en su PC es siguiendo estos pasos:
Paso 1: Haga clic derecho en el icono de la batería en la barra de tareas en la esquina inferior derecha.
Paso 2: A continuación, haga clic en las Opciones de energía.
Paso 3: Ahora se abrirá la ventana del Panel de control con la sección Elegir o personalizar un plan de energía.
Paso 4: Seleccione la opción Cambiar la configuración del plan junto al plan de energía seleccionado.
Paso 5: Ahora se abrirá la ventana Editar configuración del plan.
Paso 6: seleccione el enlace Restaurar configuración predeterminada para este plan y siga las instrucciones que aparecen en pantalla.
Los pasos anteriores restaurarán el plan de energía de alto rendimiento de Windows 11 que falta en su PC.
La última palabra sobre cómo restablecer los planes de energía por defecto en Windows
Los métodos mencionados anteriormente ayudarán a los lectores restablecer los planes de energía a la configuración predeterminada en su PC con Windows. Puede seguir cualquiera de los métodos enumerados para restablecer los planes de energía y luego una vez que se hace no hay necesidad de continuar con los métodos restantes. Estos métodos también restaurarán los planes de energía de alto rendimiento de Windows 11 que faltan en su PC.
Háganos saber en los comentarios si tiene alguna pregunta o recomendación. Estaremos encantados de ofrecerte una solución. Con frecuencia publicamos consejos, trucos y soluciones a problemas comunes relacionados con la tecnología. También puedes encontrarnos en Facebook, Twitter, YouTube, Instagram, Flipboard y Pinterest.
Lectura recomendada:
- Pasos sencillos para solucionar el fallo de estado de alimentación del controlador en Windows 10, 8, 7
- Solucionado: DRIVER_POWER_STATE_FAILURE Error En Windows 10
- Política de refrigeración del sistema falta en Windows 11? ¡Pruebe estas correcciones!
- Cómo cambiar la política de refrigeración del sistema en Windows 11/10
- Cómo arreglar el servicio de política de diagnóstico de alta CPU & Uso de memoria