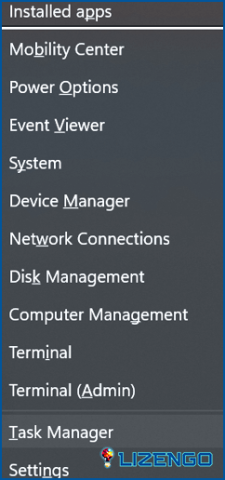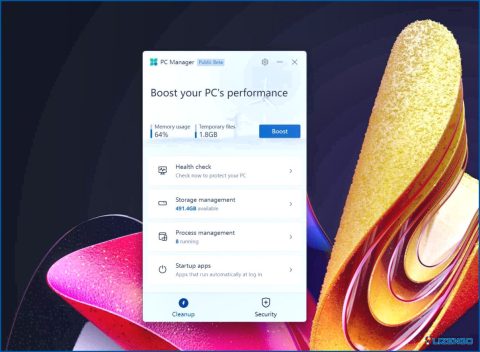Cómo solucionar el error de ‘Llamada al sistema fallida’ en Windows 11 y 10?
¿Está frustrado por el persistente error «System Call Failed» en su PC con Windows? El error ‘System Call Failed’ es un error común que puede ocurrir en los sistemas Windows 10 y 11. Puede ser causado por una variedad de factores, incluidos archivos de sistema dañados, malware y aplicaciones de terceros. Este error puede impedirle acceder al Explorador de archivos, abrir ciertas aplicaciones e incluso utilizar el menú Inicio.
¿Qué es el error ‘Fallo en la llamada al sistema’?
Una llamada al sistema es una petición de bajo nivel que un programa realiza al sistema operativo. Cuando falla una llamada al sistema, significa que el sistema operativo no puede completar la solicitud. Esto puede suceder por una variedad de razones, tales como archivos de sistema dañados, permisos faltantes o un conflicto de hardware.
El error ‘System Call Failed’ se asocia a menudo con el proceso explorer.exe, que es un componente esencial del sistema operativo Windows responsable de gestionar la interfaz gráfica de usuario. Cuando este proceso se encuentra con un problema, puede dar lugar a una cascada de errores que pueden afectar significativamente al rendimiento de su PC.
¿Qué causa el error «Fallo en la llamada al sistema»?
Hay varios factores que pueden causar el error ‘Fallo en la llamada al sistema’, entre ellos:
- Archivos de sistema dañados
- Malware
- Aplicaciones de terceros
- Conflictos de hardware
- Faltan permisos
- Controladores obsoletos
Ahora que hemos identificado el problema, vamos a explorar algunas soluciones probadas para resolver este error en Windows 11 y 10.
Soluciones probadas para solucionar el error ‘Fallo en la llamada al sistema’
1. Finalice el proceso utilizando el administrador de tareas
La fijación de la molesta ‘Explorer.exe – System Call Failed’ error es una brisa con un simple reinicio del proceso. Para resolver este problema rápidamente, siga estos pasos:
- Abra el Administrador de tareas pulsando a la vez las teclas CTRL + Mayús + Esc.
- Busque ‘Explorador de Windows’ o ‘Explorer.exe’ en la pestaña Procesos.
- Haga clic con el botón derecho del ratón sobre él y, en el menú contextual, seleccione Reiniciar.
Esta acción resolverá los problemas subyacentes responsables de generar este error.
2. Ejecutar SFC & Comandos DISM
Las caídas del Explorador de archivos pueden ser provocadas por archivos de sistema corruptos. Para solucionar esto, es una buena idea utilizar una exploración SFC para buscar y rectificar los problemas dentro de los archivos del sistema. Además, la herramienta DISM puede rectificar eficazmente los errores en la imagen del sistema de Windows. Es aconsejable ejecutar la herramienta DISM antes del análisis SFC para identificar y resolver cualquier problema que pueda afectar a la eficacia del análisis SFC.
Siga los pasos que se indican a continuación.
- Haga clic en la barra de búsqueda y escriba cmd y para abrir el símbolo del sistema haga clic en la opción Ejecutar como administrador.
- Escriba los siguientes comandos y pulse la tecla Intro después de escribir cada comando.
DISM.exe /Online /limpiar-imagen /scanhealth
DISM.exe /Online /limpiar-imagen /iniciarlimpieza-componente
DISM.exe /En línea /limpiar imagen /restaurar salud
Una vez completados los comandos anteriores, proceda a emplear el comando SFC para inspeccionar, reparar o reemplazar los archivos dañados del sistema. Ejecute este comando dentro de la misma ventana del símbolo del sistema.
- Abra de nuevo el símbolo del sistema con la opción de administrador.
- Escriba el siguiente comando y pulse la tecla Intro – SFC /scannow
- Durante el escaneo, Windows buscará cualquier archivo dañado y procederá a repararlo.
3. Ejecute CHKDSK para detectar cualquier error de disco
Otra posible raíz del error «falló la llamada al sistema» es un mal funcionamiento del disco duro. Puede detectar y rectificar errores de disco utilizando la herramienta CHKDSK disponible en Windows. He aquí cómo realizar la herramienta CHKDSK en Windows:
- Pulse la tecla R con la tecla de Windows para abrir el cuadro de diálogo EJECUTAR.
- Escriba cmd y pulse la tecla Intro
- Escriba este comando exacto y pulse la tecla Intro – chkdsk /f
- Ahora Reinicie el equipo.
4. Modifique las opciones mal configuradas del explorador de Eile
Ocasionalmente, el Explorador de archivos de Windows se congela o se bloquea como resultado de una configuración incorrecta. Estas configuraciones erróneas también pueden provocar fallos en explorer.exe, dando lugar al error System Call Failed. Afortunadamente, rectificar este problema es sencillo. A continuación se explica cómo hacerlo:
- Abra el cuadro de diálogo EJECUTAR pulsando las teclas Windows + R A continuación, escriba control y pulse la tecla Intro para abrir el Panel de control.
- Busque y pulse sobre Opciones del Explorador de archivos.
- Dentro de la pestaña General pulsa sobre el icono desplegable que hay justo delante de Abrir Explorador de archivos y elige Este PC.
- Pulse sobre el botón Aplicar y después pulse el botón Aceptar.
5. Vaciar la memoria caché en el Explorador de archivos
Cuando se encuentra con el mensaje de error ‘fallo de llamada al sistema’ durante el uso del Explorador de Windows, puede ser el resultado de una caché dañada del Explorador de archivos. Para hacer frente a este problema, es aconsejable borrar la caché del Explorador de archivos. Para ello, siga los pasos que se indican a continuación:
- Abra el cuadro de diálogo Ejecutar pulsando las teclas Windows + R A continuación, escriba control y pulse la tecla Intro para abrir el Panel de control.
- Busque y pulse sobre Opciones del Explorador de archivos.
- Dentro de la pestaña General haga clic, en la sección Privacidad, y pulse sobre el botón Borrar que se encuentra justo delante de Borrar historial del Explorador de archivos.
- Pulse sobre el botón Aplicar y después pulse sobre el botón Aceptar.
6. Actualizar Windows
Ejecutar una versión obsoleta de Windows puede ser el culpable de varios problemas informáticos, incluyendo mensajes de error como el ‘fallo de llamada al sistema’. Actualizar el sistema operativo a la versión más reciente es una solución viable.
Los pasos que se indican a continuación le ayudarán a actualizar su sistema operativo Windows 10/11 a la versión más reciente:
- Pulse la tecla de Windows con la tecla I para abrir la Configuración de Windows y haga clic en Windows Update.
- Examine la página de actualizaciones de Windows y, si hay alguna disponible, proceda a instalarla.
- Reinicie el ordenador.
7. Utilice Restaurar sistema
Restaurar sistema es una valiosa herramienta de Windows que permite a los usuarios revertir el sistema a un estado anterior sin problemas. Si todavía se enfrenta a este error ‘explorer.exe – system call failure’ debe utilizar el punto de restauración del sistema. La Restauración del Sistema se basa en instantáneas previamente almacenadas de registros críticos y archivos de sistema, sirviendo como salvaguarda contra errores de instalación o corrupción de datos. Permite que el ordenador vuelva a un estado anterior y saludable cuando sea necesario.
A continuación se explica cómo utilizar Restaurar sistema en un PC con Windows.
Consejos adicionales
- Si experimenta el error «Fallo en la llamada al sistema» al intentar utilizar una aplicación específica, intente desinstalar y volver a instalar la aplicación.
- Si experimentas este error después de instalar una nueva actualización de software, intenta desinstalar la actualización.
- Si experimenta este error con regularidad, es posible que necesite actualizar su hardware.
Lea también: Cómo arreglar la restauración del sistema no funciona en Windows 11
Se soluciona el error de llamada al sistema fallida
En conclusión, este error en Windows 10 y 11 puede ser un obstáculo frustrante para sus tareas diarias, pero no es insuperable. Con las soluciones proporcionadas en esta guía, puede solucionar y resolver este problema de manera efectiva. Siguiendo estos pasos, puede restaurar su PC a su rendimiento óptimo y disfrutar de una experiencia informática sin problemas.
No dejes que este error te frene. Siga los métodos descritos en esta guía y podrá disfrutar de un entorno Windows sin problemas. Su productividad y tranquilidad merecen la pena.
Para obtener más guías, artículos y consejos sobre solución de problemas de este tipo & trucos relacionados con Windows, Android, iOS y macOS.