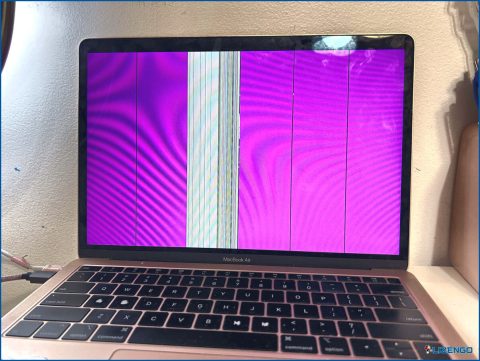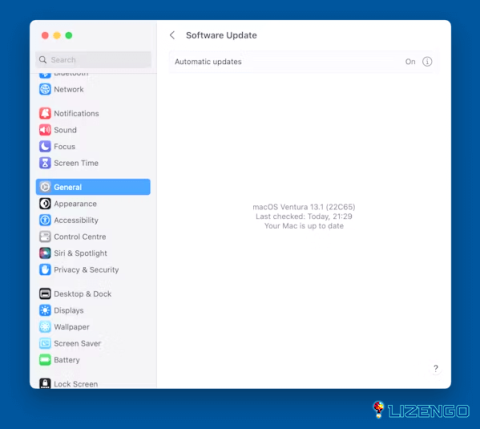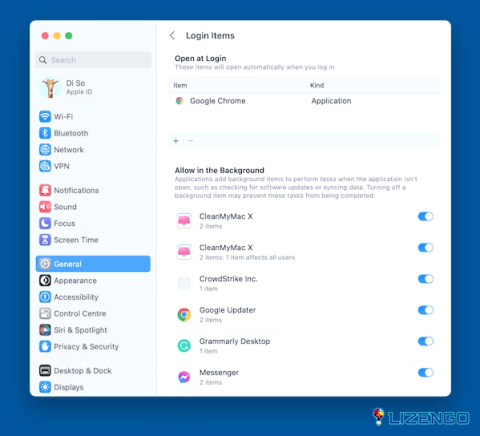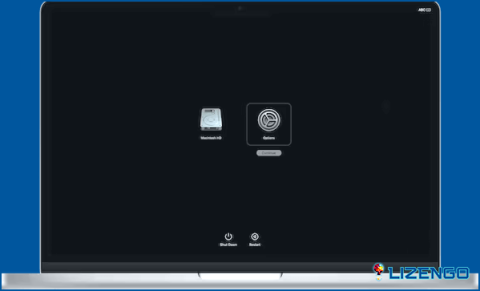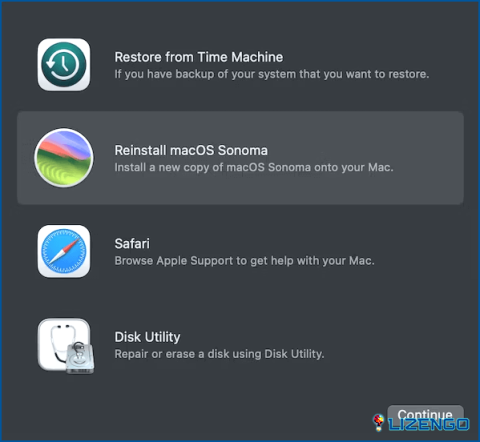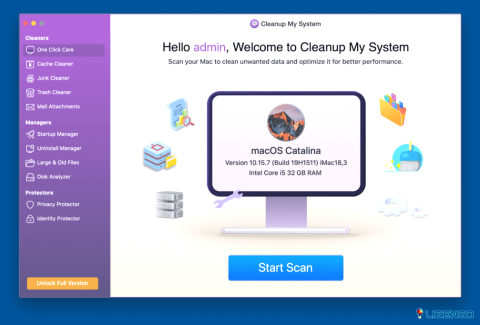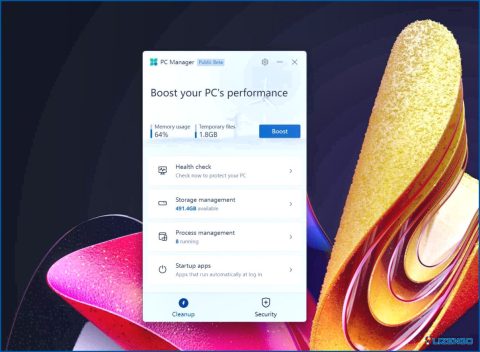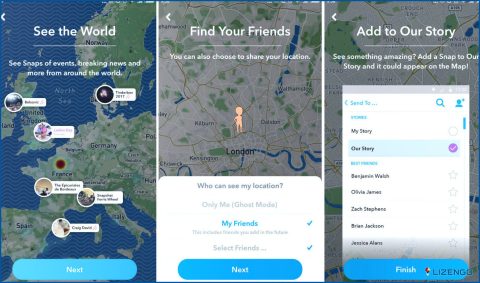Cómo solucionar el problema de la pantalla rosa de MacBook?
Todos estamos familiarizados con el término «pantalla azul de la muerte», que describe los PC de Windows que se encuentran con un error crítico y muestran una pantalla azul con un código blanco. Sin embargo, los usuarios de Mac pueden encontrarse con un problema similar conocido como «pantalla rosa de la muerte». En lugar de mostrar un código, la pantalla adquiere un tono rosado, lo que indica un problema. En este artículo, profundizaremos en las razones que hay detrás de la pantalla rosa de su MacBook y le ofreceremos soluciones para solucionar este problema.
Lea también: ¿La contraseña del MacBook no funciona? ¡8 mejores soluciones para arreglarlo!
¿Qué es el problema de la pantalla rosa en el MacBook?
El problema de la pantalla rosa en su MacBook se puede clasificar en dos tipos distintos, cada uno con su causa subyacente:
Pantalla rosa intermitente que provoca el reinicio (Kernel Panic):
Kernel panics son típicamente problemas relacionados con el software. Estos ocurren debido a problemas dentro del código de software que tiene acceso a las partes más profundas del sistema operativo. Los pánicos del núcleo pueden ser esporádicos, pero también pueden manifestarse como problemas recurrentes hasta que se solucione el problema subyacente. En este caso, la pantalla parpadea en rosa y el Mac se reinicia posteriormente.
Pantalla rosa intenso persistente (problema de hardware):
La otra forma del problema de la pantalla rosa es cuando toda la pantalla adopta un color rosa intenso y permanece en este estado. Esto es indicativo de un problema de hardware.
Identificar qué problema de pantalla rosa está experimentando es crucial para la solución efectiva de problemas y resolución.
¿Cómo solucionar el problema de la pantalla rosa del MacBook?
Cuando la pantalla de su MacBook adquiere un tono rosado, es esencial determinar el tipo de problema al que se enfrenta. He aquí cómo abordar cada escenario:
Para problemas de pantalla de color rosa intenso relacionados con el hardware:
Si toda la pantalla sigue siendo de color rosa intenso, esto es indicativo de un problema de hardware. En estos casos, el curso de acción recomendado es llevar su Mac a un Centro de Servicio Autorizado o al Genius Bar para una reparación profesional. Los fallos de hardware no son reparables por los usuarios finales.
Para Pantalla Rosa y Reinicios Inducidos por Kernel Panic:
Cuando experimenta una pantalla rosa parpadeante que provoca reinicios del Mac, a menudo se trata de un problema de kernel panic. La buena noticia es que puede resolver este problema por su cuenta. Para ello, siga los pasos que se indican a continuación en secuencia.
Solución 1: Actualizar macOS
Actualizar macOS suele ser el paso inicial para resolver problemas recurrentes en tu Mac. El problema que está encontrando podría ser potencialmente un error que ya se ha abordado en una actualización reciente del sistema operativo. Otra posibilidad es que esté relacionado con problemas de compatibilidad con otro software, que también podrían resolverse mediante una actualización. Para actualizar macOS, sigue estos sencillos pasos:
Paso 1: Haz clic en el menú Apple y selecciona «Preferencias del sistema».
Paso 2: A continuación, elige «General» y haz clic en «Actualización de software».
Paso 3: Su Mac iniciará una búsqueda de actualizaciones disponibles. Permita que complete este proceso.
Paso 4: Si se encuentra una actualización, siga las instrucciones en pantalla para instalarla rápidamente.
Esta comprobación rutinaria de actualizaciones puede ayudar a garantizar que su Mac ejecuta la versión más reciente y estable de macOS, lo que podría resolver el problema al que se enfrenta.
Solución 2: Actualizar aplicaciones
Si el problema de pánico del kernel parece estar vinculado a una aplicación específica o se produce cuando está utilizando un software en particular, considere la posibilidad de buscar actualizaciones relacionadas con esa aplicación. He aquí cómo puede hacerlo:
Paso 1: Si la aplicación problemática se descargó de la App Store, acceda a la aplicación App Store en su MacBook.
Paso 2: Dentro de la App Store, navegue hasta la sección «Actualizaciones» para ver si hay actualizaciones disponibles.
Paso 3: Si hay una actualización listada para la aplicación específica, simplemente haga clic en el botón «Actualizar» para iniciar el proceso de actualización.
Si ha descargado la aplicación desde el sitio web del desarrollador y sospecha que puede estar causando el problema, siga estos pasos para buscar actualizaciones:
Paso 1: Abra la aplicación en cuestión.
Paso 2: Haga clic en el nombre de la aplicación en la barra de menús (normalmente se encuentra en la esquina superior izquierda).
Paso 3: En el menú desplegable, seleccione «Buscar actualizaciones».
Paso 4: Espere a que la aplicación busque actualizaciones y, si hay alguna disponible, siga las instrucciones proporcionadas para instalarla.
Nota: Si la actualización de la aplicación específica no resuelve el problema, considere la posibilidad de actualizar todas las aplicaciones que utiliza. Al asegurarse de que sus aplicaciones están actualizadas, puede resolver potencialmente los problemas que podrían estar causando pánicos del kernel y el problema de la pantalla rosa cuando se utiliza un software en particular.
Solución 3: Reiniciar en modo seguro
Reiniciar el Mac en modo seguro es una técnica de solución de problemas que inicia el Mac sólo con los componentes esenciales necesarios para el arranque. Durante este proceso, omite la carga de elementos de inicio de sesión, extensiones no esenciales y fuentes de terceros. Además, realiza comprobaciones de disco y borra los archivos de caché. A menudo, este sencillo paso puede resolver varios problemas.
Nota: El reinicio en modo seguro difiere entre los Mac basados en Apple Silicon y los basados en Intel. A continuación, encontrará instrucciones específicas adaptadas a la arquitectura de su Mac.
MacBooks Apple Silicon –
Paso 1: Apague su MacBook.
Paso 2: Mantenga pulsada la tecla de encendido.
Paso 3: Cuando aparezcan las Opciones de inicio, puede soltar la tecla de encendido.
Paso 4: Seleccione Opciones.
Paso 5: Ahora elige el disco de inicio, mantén pulsada la tecla Mayúsculas del teclado y selecciona la opción «Continuar en modo seguro».
Paso 6: Por último, suelta la tecla Mayúsculas e inicia sesión en tu sistema.
MacBooks Intel
Paso 1: Apague su Mac.
Paso 2: Enciéndalo pulsando el botón de encendido mientras mantiene pulsada la tecla Mayús.
Paso 3: Suelte la tecla Mayús cuando aparezca la ventana de inicio de sesión.
Paso 4: Inicie sesión y, si se le pide, vuelva a hacerlo.
Paso 5: Debería ver que aparece «Modo seguro» en la esquina superior de la ventana de inicio de sesión.
Después de reiniciar en modo seguro y utilizar su Mac sin encontrarse con el problema de la pantalla rosa, puede reiniciarlo con seguridad en modo normal. Si el problema de la pantalla rosa reaparece durante el uso regular, indica que una extensión no esencial o un elemento de inicio de sesión es probablemente el responsable del problema. En este caso, es esencial identificar y tratar el elemento problemático. Para comenzar el proceso de solución de problemas, es aconsejable empezar por desactivar los elementos de inicio de sesión.
Paso 1: Vaya al menú Apple, seleccione «Configuración del sistema» y, a continuación, haga clic en «General».
Paso 2: En la configuración «General», seleccione «Elementos de inicio de sesión».
Paso 3: Para cada elemento de inicio de sesión de la lista, selecciónelo uno por uno y haga clic en el botón «-» (menos) para eliminarlos.
Paso 4: Además, asegúrese de que todos los elementos de «Permitir en segundo plano» están desactivados.
Si el problema de la pantalla rosa no vuelve a aparecer mientras utiliza su Mac, puede reintroducir gradualmente los Elementos de inicio de sesión de uno en uno y evaluar el rendimiento de su Mac después. Del mismo modo, puede seguir este proceso para los elementos en «Permitir en segundo plano». Cuando reaparezca el problema de la pantalla rosa, habrá identificado el elemento problemático.
Arreglo 4: Reinstala macOS
Si todos los demás métodos de solución de problemas no logran resolver el problema de la pantalla rosa, su último recurso es considerar la reinstalación de macOS. Si bien este proceso normalmente conserva sus datos, es una buena práctica hacer una copia de seguridad de su Mac utilizando Time Machine antes de proceder, sólo para estar seguro. Para reinstalar macOS, sigue estos pasos:
Para los Mac de silicona de Apple.
Paso 1: Apague su Mac.
Paso 2: Enciéndalo y mantenga pulsado el botón de encendido hasta que vea las opciones de inicio.
Paso 3: Haz clic en «Opciones» y accederás a las Utilidades de macOS. Elige «Reinstalar macOS» y sigue las instrucciones en pantalla.
Para los Mac basados en Intel.
Paso 1: Apague su Mac.
Paso 2: Enciéndelo e inmediatamente mantén pulsado Comando-R hasta que veas Utilidades de macOS.
Paso 3: Una vez que estés en Utilidades de macOS, selecciona «Reinstalar macOS» y sigue las instrucciones en pantalla.
Después de completar la reinstalación, puede restaurar sus datos desde la copia de seguridad de Time Machine si es necesario.
Consejo extra: Utilice Limpiar mi sistema para optimizar su Mac
¿Su Mac experimenta una notable ralentización? Cleanup My System, desarrollado por Systweak Software, ofrece una solución eficaz para mejorar el rendimiento de su Mac. Esta herramienta de puesta a punto profesional simplifica el proceso de búsqueda y eliminación de desorden, archivos adjuntos de correo electrónico no deseados, archivos grandes y obsoletos, y mucho más con un solo clic. Estas son las principales características de Cleanup My System:
Cuidado con un solo clic: Optimice su Mac con un solo clic
Administrador de inicio: Mejore el tiempo de arranque del Mac
Gestor de desinstalación: Eliminación inteligente de aplicaciones
grande & Archivos Antiguos: Liberar espacio en disco
Analizador de disco: Analiza y gestiona el espacio en disco
Protector de Privacidad: Proteja la privacidad de sus datos web
Identity Protector: Asegure su información personal
Cleanup My System es una herramienta versátil diseñada para mejorar el rendimiento y la seguridad de su Mac gestionando eficazmente el desorden del sistema y salvaguardando su privacidad.
¿La última palabra sobre cómo solucionar el problema de la pantalla rosa del MacBook?
Puede ser bastante aterrador si la pantalla de su MacBook se vuelve rosa, especialmente si no ha ocurrido antes. Hay varias explicaciones posibles de por qué puede haber ocurrido. Una es que tu Mac tenga un problema de hardware, en cuyo caso deberías llevarlo a un Genius Bar o a un Servicio Técnico Autorizado. En el caso de un kernel panic, por otro lado, puede resolver el problema por su cuenta. Para encontrar y solucionar el motivo de la pantalla rosa, sigue los métodos mencionados y tu problema se resolverá pronto. Síguenos en Facebook, Twitter, Instagram y YouTube.