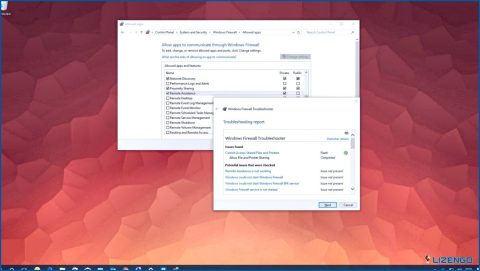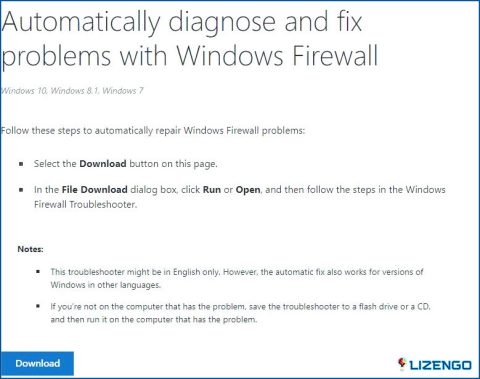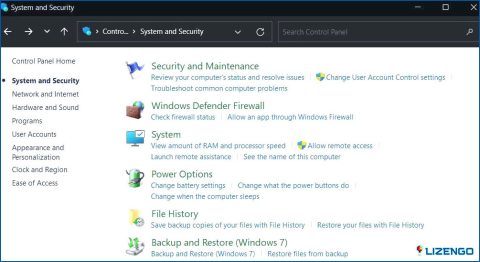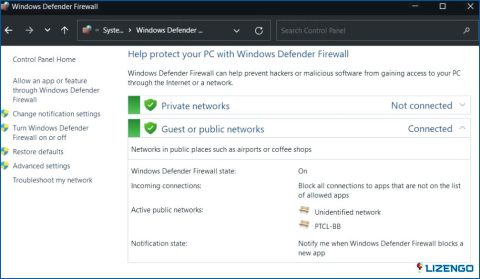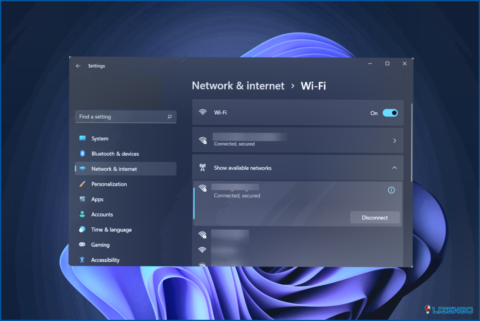Cómo solucionar si no puede activar el firewall de Windows
El Firewall de Windows actúa como un escudo y protege el PC de numerosas amenazas. Por lo tanto, es importante mantener esta aplicación habilitada en todo momento. Sin embargo, hay ocasiones en las que el software de terceros puede entrar en conflicto con esta aplicación. En esos casos, puede proporcionar una excepción a esa aplicación dentro del Firewall de Windows, pero nunca debe desactivarlo. Este blog es para los lectores que descubren que el Firewall de Windows se ha desactivado automáticamente y no pueden volver a activarlo. Esto es lo que hay que hacer:
Método 1: Ejecutar el solucionador de problemas del Firewall
Es aconsejable comenzar la solución de problemas con el solucionador de problemas de Firewall oficial proporcionado por los Servicios automatizados de solución de problemas de Microsoft. Si tiene problemas para activar el cortafuegos en Windows, el servicio analizará el sistema en busca de problemas ocultos que puedan estar bloqueando el cortafuegos. Si encuentra algún problema, el sistema le recomendará las soluciones adecuadas, que podrá aplicar manualmente o a través del solucionador de problemas. El solucionador de problemas se puede utilizar de la siguiente manera:
Paso 1: Haga clic en el enlace para descargar el Firewall de Windows.
Paso 2: A continuación, haga clic en el botón de descarga.
Paso 3: Una vez descargado el archivo, pulse dos veces sobre él para ejecutarlo y siga las instrucciones que aparecen en pantalla.
Paso 4: Compruebe los resultados una vez finalizado el análisis y, a continuación, aplique las recomendaciones del solucionador de problemas.
Paso 5: Ahora que el solucionador de problemas se ha cerrado, puede ver si el problema se ha solucionado.
Método 2: Desactive cualquier antivirus de terceros
Tiene algún software de seguridad de terceros instalado en la máquina que está utilizando? Si es así, es muy probable que esté interfiriendo con el Firewall de Windows e impidiendo su funcionamiento. Por lo tanto, le aconsejamos que desactive o elimine temporalmente el software de seguridad de terceros antes de utilizar el Firewall de Windows si acaba de instalar otro software antivirus.
Dependiendo de la aplicación que haya instalado, puede haber diferentes formas de desactivar el software antivirus de terceros. Sin embargo, un método típico es hacer clic con el botón derecho en el icono del antivirus de la barra de tareas. Deberías poder desactivar el software antivirus temporalmente hasta que reinicies la máquina desde el menú contextual que aparece. Después de desactivar el antivirus, pruebe a activar el Firewall de Windows para ver si funciona correctamente.
Método 3: Reiniciar la aplicación Firewall
La configuración del Firewall puede ser el origen del problema. Restablecer la configuración del Firewall de Windows deshará cualquier personalización o cambio que pueda estar causando conflictos y restablecerá la configuración del firewall a su estado por defecto, resolviendo cualquier problema de este tipo. Esto es lo que puede hacer
Paso 1: Inicie el cuadro Ejecutar pulsando las teclas Windows + R.
Paso 2: Introduzca «Control» y haga clic en el botón Aceptar.
Paso 3: Ahora se abrirá la ventana del Panel de control. Debes hacer clic en la opción Ver por de la parte superior y seleccionar Categoría en el desplegable.
Paso 4: Elija Sistema y seguridad y, a continuación, haga clic en Firewall de Windows Defender.
Paso 5: En la parte izquierda del panel de control, tendrás una opción «Restaurar valores predeterminados». Haga clic en ella.
Paso 6: Siga las instrucciones de la interfaz de la aplicación y proceda en consecuencia.
Paso 7: A continuación, pulsa Win + R para abrir de nuevo el cuadro EJECUTAR y escribe «cmd», después pulsa la tecla Ctrl + Mayús + Intro.
Paso 8: La ventana de símbolo del sistema se abrirá ahora en modo de administrador. Copie y pegue el siguiente comando y, a continuación, pulse Intro.
netsh firewall set opmode mode=ENABLE exceptions=enable
Paso 9: Una vez que el comando se haya ejecutado correctamente, salga del Símbolo del sistema y reinicie el PC.
Bonificación: Utilice T9 Antivirus para proteger el PC en tiempo real
Si no puede habilitar su Firewall y no desea limpiar la instalación de Windows en este momento, el uso de un potente antivirus es la mejor alternativa. Nuestra experiencia con la mayoría de las aplicaciones de seguridad recomienda T9 antivirus como la mejor apuesta. Esta aplicación antivirus en tiempo real garantiza que tu PC esté siempre seguro y protegido. Además de la supervisión y eliminación de malware, este antivirus proporciona funciones adicionales que faltan en la mayoría de las aplicaciones antivirus. Estas son algunas de ellas:
Protección contra exploits. T9 Antivirus utiliza un método comúnmente ignorado que ayuda a proteger los sistemas contra el malware que infecta los dispositivos a través de exploits.
Seguridad de cortafuegos. Bloquea el acceso a la red y a los datos de software o atacantes peligrosos antes de que se produzca cualquier daño potencial.
Protección Web. Asegura el tráfico entrante y saliente para evitar que se visiten sitios web de phishing.
Administrador de inicio. Los elementos de inicio infectados y los programas que ralentizan el sistema se pueden identificar y eliminar rápidamente con el módulo Startup Manager.
Actualizador de software. Mantenga actualizado el software de su PC para solucionar los problemas de seguridad del software obsoleto e inoperativo.
Optimizador & Destructor para PC. Elimine los archivos innecesarios y no utilizados de su ordenador para conseguir tiempos de carga más rápidos. Para una privacidad y protección completas, utilice Shredder para borrar datos confidenciales y hacerlos irrecuperables por completo.
Bloquear anuncios. A nadie le gusta ver esos anuncios no deseados e intrusivos en línea. Bloquea estos molestos anuncios con el plugin de navegador Stop All Ads. Puedes descargar o instalar T9 Antivirus desde el botón de abajo.
La última palabra sobre las soluciones que puede probar si no puede activar el Firewall de Windows
Usted no debería tener problemas para utilizar el Firewall de Windows después de seguir las instrucciones anteriores. Puede enviar el problema a Microsoft y esperar a que proporcionen un remedio si el fallo continúa y no desea limpiar e instalar el sistema.
Háganos saber en los comentarios a continuación si tiene alguna pregunta o recomendación. Estaremos encantados de proporcionarle una solución. Con frecuencia publicamos consejos, trucos y soluciones a problemas comunes relacionados con la tecnología. También puedes encontrarnos en Facebook, Instagram, Twitter, YouTube y Pinterest.
Lee también:
Los 10 mejores cortafuegos gratuitos para Windows
Fix: Permitir Chrome para acceder a la red en su firewall
5 Cosas Que Hacer Si Su Firewall De Windows Está Bloqueando Internet