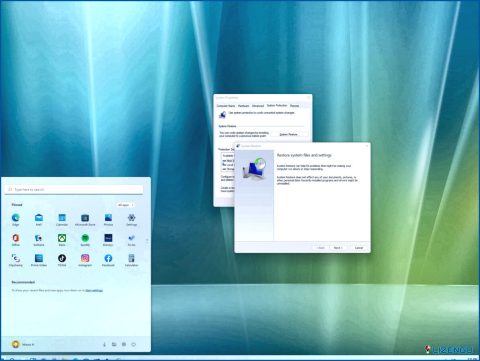Cómo utilizar Systweak PDF Editor para editar y ajustar archivos PDF
Tratar con archivos PDF grandes y masivos puede ser un verdadero dolor de cabeza. Los tiempos de carga lentos, la dificultad para encontrar información específica y la falta de organización pueden hacer que el proceso sea frustrante y lleve mucho tiempo. Es una pesadilla. Pero no temas, amigo mío. Tengo la solución definitiva para ti: Systweak PDF Editor.
Con esta excelente herramienta podrás abrir, leer, editar, anotar, fusionar, dividir, comprimir, reorganizar PDFs y mucho más. Siga las siguientes instrucciones para desbloquear la magia de Systweak PDF Editor y despídase de sus problemas con los PDF de una vez por todas.
Pero primero, aprenda más sobre Systweak PDF Editor.
Systweak PDF Editor es la solución definitiva para todas sus necesidades de edición de PDF. Es rápido, eficiente y estable, lo que garantiza una experiencia fluida y sin complicaciones. Con su interfaz sencilla e intuitiva, puede editar, convertir, organizar y proteger fácilmente sus archivos PDF. Ofrece un completo conjunto de herramientas de edición básicas y avanzadas, lo que lo convierte en la opción perfecta tanto para particulares como para empresas. También puede beneficiarse de funciones de seguridad como la protección por contraseña, el desbloqueo de PDF cifrados y las firmas digitales.
¡Sigue leyendo para conocer todas sus características y cómo utilizarlo!
¿Cómo usar Systweak PDF Editor?
El uso de Systweak PDF Editor no es ninguna ciencia espacial. Simplemente siga las instrucciones compartidas a continuación para empezar:
PASO 1 – Descargue la última versión de Systweak PDF Editor desde el sitio web oficial.
PASO 2 – Ejecute el instalador y siga las instrucciones en pantalla para completar el proceso de instalación.
Lea el Acuerdo de Licencia, acepte los Términos, elija la ubicación de instalación y haga clic en Siguiente.
PASO 3 – Inicie Systweak PDF Editor después de la instalación. Usted será recibido con una interfaz limpia y bien organizada.
PASO 4 – Abrir o Añadir Archivos
Haga clic en el módulo «Abrir PDF» y añada los documentos que desea leer y editar. Puede añadir uno o varios PDF a la vez.
PASO 5 – Navegar a los módulos
Al abrir el archivo PDF, verá una serie de opciones para Anotar, Editar PDF, Vistas, Páginas, Convertir, Proteger y Herramientas. Estos módulos se clasifican a su vez en submódulos con amplias capacidades de edición, organización y gestión.
Para anotar su PDF – Puede elegir cualquiera de las subherramientas del módulo Anotar & para realizar los cambios en su documento PDF.
1. Resaltar Texto: Con esta herramienta, puede seleccionar texto específico dentro de su PDF y aplicar resaltes de colores vibrantes para enfatizar la información importante.
2. Subrayar: Esta subherramienta le permite subrayar texto para marcar y enfatizar puntos específicos. Sólo tienes que seleccionar el texto que deseas subrayar y la herramienta lo añadirá automáticamente. Además, puedes cambiar el color según tus necesidades desde la caja de herramientas de la derecha.
3. Tachado: Para dibujar una línea horizontal a través del texto, indicando que ha sido borrado, tachado o que ya no es válido. Es útil para indicar cambios o revisiones en los documentos.
4. Línea garabateada: Esta herramienta permite añadir líneas onduladas o en zigzag debajo del texto. Se suele utilizar para indicar errores ortográficos e incoherencias, o para resaltar secciones que requieren atención o revisión.
5. Línea a mano alzada: Esta versátil subherramienta le permite dibujar líneas a mano alzada directamente en su PDF. Tanto si necesita hacer anotaciones, bocetos o añadir marcas personalizadas, la herramienta de líneas a mano alzada proporciona flexibilidad y creatividad. Puede elegir el color deseado y ajustar el nivel de opacidad y el ancho del borde desde la barra de herramientas del lado derecho.
6. Borrador: Como su nombre indica, la subherramienta de borrador te permite eliminar o borrar de forma selectiva cualquier anotación o dibujo que hayas realizado.
Para editar tu PDF: con este software de edición de PDF para Windows, puedes aprovechar varias herramientas de edición que te permiten añadir, modificar y personalizar tus documentos PDF
1. Añadir texto: Inserte texto en cualquier lugar de su PDF. Simplemente haga clic en la ubicación deseada, escriba su texto y personalice la fuente, el tamaño, el color, la opacidad & ancho de borde para adaptarse a sus preferencias.
2. Texto de llamada: Con esta subherramienta, puede colocar la forma de llamada en áreas específicas e introducir su texto para crear anotaciones informativas.
3. Añadir Imagen: Inserte fácilmente imágenes en sus documentos PDF. Puede colocar la imagen & cambiar su tamaño sin problemas dentro del documento según sus necesidades.
4. Añadir notas: Adjunte notas adhesivas a sus páginas PDF, proporcionando comentarios adicionales, explicaciones o recordatorios. Haga clic en la ubicación deseada y aparecerá una ventana de Notas donde podrá escribir su texto.
5. Firmar PDF: Esta herramienta de edición de PDF de Windows simplifica el proceso de firma de documentos. Le permite añadir su firma digital o crear una nueva firma utilizando el ratón.
6. Añadir sello: Con la subherramienta de añadir sello, puede aplicar sellos predefinidos a sus PDF. Se ofrece a los usuarios una larga lista de opciones para elegir en el panel lateral derecho.
7. Añadir formas: Systweak PDF Editor ofrece una gama de formas que incluyen rectángulos, líneas, círculos, polígonos y polilíneas. Puede jugar con los colores, los trazos, la opacidad & más.
Para ver su PDF – El editor de PDF también permite a los usuarios personalizar su experiencia de lectura y optimizar la visualización de sus documentos PDF.
1. Tamaño real: Este modo muestra el documento PDF en su tamaño original, permitiéndole visualizarlo a escala 1:1. Garantiza que vea el contenido en sus dimensiones reales.
2. Ajustar al ancho: Este modo asegura que todo el ancho del documento sea visible, eliminando la necesidad de desplazamiento horizontal.
3. Ajustar página: Este modo ajusta el contenido del PDF para que quepa toda la página dentro de la ventana de visualización.
4. Desplazamiento: Este modo le permite desplazarse verticalmente por el documento PDF. Puede desplazarse suavemente por las páginas utilizando la barra de desplazamiento o las teclas de flecha.
5. Vista única: Este modo muestra una página del PDF a la vez, lo que le permite centrarse únicamente en el contenido de la página actual.
Para gestionar sus páginas PDF – Con esta aplicación de edición de PDF, puede gestionar y manipular eficazmente las páginas de sus documentos PDF.
1. Girar en sentido horario/antihorario: Le permite rotar páginas individuales en su documento PDF ya sea en sentido horario o antihorario. Simplemente seleccione la página que desea girar y pulse la opción «Girar en el sentido de las agujas del reloj» o «Girar en sentido contrario a las agujas del reloj».
2. Eliminar Páginas: Con esta subherramienta, puede eliminar fácilmente las páginas no deseadas de su documento PDF. Seleccione la página que desea eliminar y pulse el botón «Eliminar».
3. Dividir Páginas: Esta herramienta le permite dividir un documento PDF en páginas separadas. Seleccione las páginas que desea separar del PDF y pulse la opción dedicada.
4. Extraer Páginas: Esta función te permite extraer las páginas seleccionadas de un documento PDF. Esta funcionalidad es práctica cuando necesitas crear un nuevo PDF con páginas específicas o extraer contenido para utilizarlo por separado. Seleccione las páginas deseadas & pulse el botón Extraer
5. Insertar duplicado o página en blanco: Con esta subherramienta, puede insertar copias duplicadas de páginas existentes & incluso puede insertar páginas en blanco en su documento PDF.
Para ello sólo tienes que seleccionar las páginas a las que deseas hacer cambios, pulsar el botón Insertar y elegir entre Página duplicada o Página en blanco. Con esta última opción, tienes la libertad de añadir una página en blanco después de la última página o antes de la primera.
Para convertir PDFs – Ofrece un versátil conjunto de herramientas de conversión para convertir tus documentos PDF en varios formatos y viceversa.
1. Crear PDF: Con esta subherramienta, puede crear sin esfuerzo documentos PDF a partir de varios formatos de archivo como Word, Excel, PowerPoint y más. Sólo tienes que seleccionar el formato en el que deseas crear PDF, añadir el archivo y dejar que Systweak PDF Editor complete el resto de la tarea.
2. Convertir PDFs: Este modo le permite convertir archivos PDF en Word, Excel, PPT, archivos de imagen, HTML, SVG y más.
Abra el archivo que desea convertir, pulse «A Word», «A Excel» u otras opciones que aparecen en la barra de herramientas. En la siguiente ventana, puede elegir cualquier otro formato de su elección, seleccione la carpeta de salida y pulse el botón Convertir.
3. Convertir por lotes: Esta increíble herramienta de edición de PDF también ofrece una cómoda función de conversión por lotes que le permite convertir varios archivos PDF a diferentes formatos simultáneamente.
Para utilizarlo, haz clic en la opción Convertir por lotes, añade los archivos/carpetas que deseas convertir, selecciona el formato de conversión y la salida de la carpeta. A continuación, pulse el botón «Convertir».
Para proteger sus PDFs – Systweak PDF Editor ofrece un montón de herramientas que le permiten proteger y redactar información sensible en sus documentos PDF.
1. Proteger: Esta subherramienta le permite aplicar una protección basada en contraseña a sus archivos PDF, restringiendo el acceso no autorizado. Al hacer clic en el botón «Proteger» se abrirá la ventana emergente donde podrá añadir la contraseña para cifrar el archivo.
2. Desproteger: Te permite desbloquear PDFs encriptados y editarlos libremente sin ninguna restricción. Cuando abras un archivo bloqueado, se te pedirá que introduzcas la contraseña para desbloquear el PDF.
3. Marcar para Redacción: Esta herramienta le ayuda a marcar contenido específico o áreas en su PDF que necesitan ser ocultadas. Puede resaltar texto sensible, imágenes u otros elementos que deban eliminarse permanentemente del documento por motivos de confidencialidad.
Para redactar, debe seleccionar el área que desea oscurecer permanentemente y pulsar Aplicar redacción en la barra de herramientas para ocultar la información de forma permanente.
4. Buscar en & Redactar: Puede buscar palabras clave o frases específicas dentro de su documento PDF y aplicar la redacción a todas las instancias automáticamente.
Para optimizar sus PDF: puede aprovechar aún más las subherramientas avanzadas para mejorar la edición de sus PDF & experiencia de optimización. Esto incluye:
1. Combinar PDF: Esta herramienta le permite fusionar varios documentos PDF en un único archivo cohesivo. Incluso puede combinar las páginas PDF de acuerdo con los números de página.
Haga clic en el botón Combinar PDF & en la siguiente ventana puedes añadir más archivos para fusionar, gestionar los números de página desde donde quieres fusionar los archivos, y darle a la opción Combinar para completar el proceso.
2. Comprimir PDF: Con esta herramienta puedes reducir el tamaño de archivo de tus documentos PDF sin comprometer la calidad. Ofrece diferentes modos de compresión, como Alto, Medio y Bajo, que te permiten optimizar el tamaño del archivo en función de tus necesidades.
Al pulsar el botón «Comprimir», puede elegir el modo de compresión deseado y pulsar la opción Comprimir para iniciar el proceso.
3. Marcadores: La herramienta Marcadores le permite crear y navegar entre marcadores dentro de sus archivos PDF. Los marcadores actúan como enlaces interactivos que permiten acceder rápidamente a secciones o páginas específicas dentro del documento.
Desde el panel lateral izquierdo, puede crear y gestionar sus marcadores.
Para editar PDF escaneados: Systweak PDF Editor elimina las limitaciones de los PDF estáticos y no editables, ya que este software aprovecha el reconocimiento óptico de caracteres para convertir documentos escaneados en archivos con capacidad de búsqueda. Para utilizar la función, basta con abrir el archivo PDF escaneado y el software mostrará la opción de Realizar OCR. Haga clic en la misma & y ¡listo!
Para imprimir su PDF – Una vez que haya terminado de editar y ajustar sus archivos PDF, simplemente haga clic en el icono Imprimir del menú superior y seleccione sus preferencias para obtener la copia física del PDF.
PASO 6 – Ahora que has terminado de editar y organizar tu archivo PDF, es el momento de guardar el documento. Simplemente vaya a la pestaña Archivo y pulse el botón «Guardar» o «Guardar como» para guardar su versión final editada en la ubicación deseada de su ordenador.
¿No te parece que Systweak PDF Editor es una elección sin esfuerzo cuando se trata de manejar todas tus necesidades de edición, organización y gestión de PDF? ¡A nosotros nos parece súper fácil y divertido de usar!
¡Dé rienda suelta a sus superpoderes PDF con Systweak PDF Editor!
Tanto si es estudiante, profesional o una persona que trabaja frecuentemente con archivos PDF, Systweak PDF Editor le ofrece las herramientas necesarias para mejorar su productividad y agilizar su flujo de trabajo. Siguiendo la guía paso a paso descrita en este artículo, podrá aprovechar fácilmente todo el potencial de Systweak PDF Editor y desbloquear un mundo de posibilidades para la gestión eficiente de PDF.
Diga adiós a los quebraderos de cabeza con los PDF y hola a la gestión de PDF sin esfuerzo. Comparta su experiencia personal con esta herramienta en la sección de comentarios a continuación. Síganos en las redes sociales: Facebook, Instagram y YouTube.