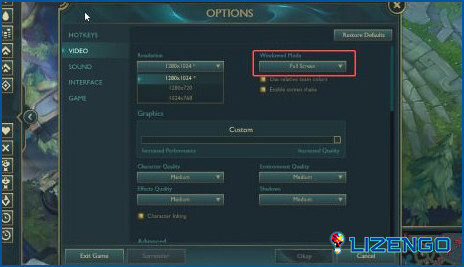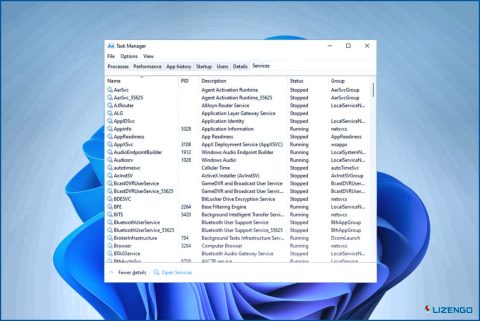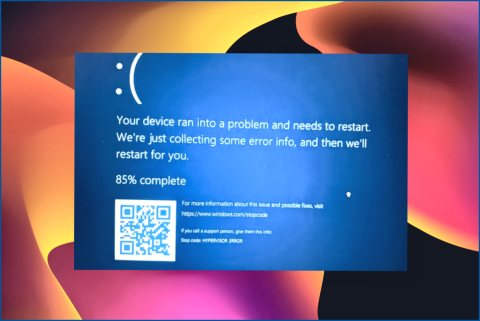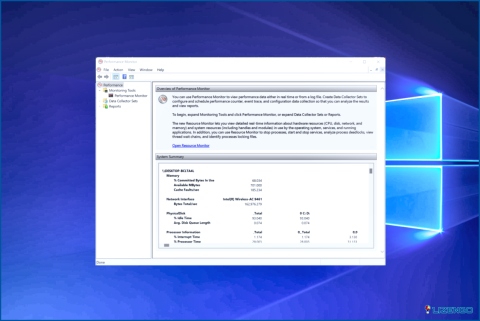6 Maneras de arreglar la pantalla negra al pulsar Alt + Tab en Windows
La combinación de teclas Alt + Tab es una gran manera de cambiar entre ventanas de programas abiertos en su computadora y mejora su productividad, especialmente cuando se utiliza con las teclas de flecha.
A pesar de ser útil, algunos usuarios se enfrentan a problemas con este atajo de vez en cuando. Alt + Tab no funciona es probablemente uno de ellos que hemos discutido anteriormente. Otro problema que muchos usuarios se enfrentan es cuando ven una pantalla en negro al pulsar Alt + Tab.
¡El problema es más común cuando los usuarios juegan juegos y al cambiar entre Windows abierto!
¿Por qué la pantalla se vuelve negra al pulsar Alt + Tab?
» A veces, cuando intento cambiar entre el juego al que estoy jugando y las aplicaciones usando Alt + Tab, mi pantalla se vuelve negra durante unos segundos.»
Aquí hay algunos factores desencadenantes que pueden conducir a una pantalla en negro cuando se pulsa Alt +Tab –
- Los ajustes de pantalla no están configurados correctamente.
- Tarjeta gráfica o controlador de vídeo desactualizados o corruptos.
- La aplicación instalada en su PC consta de teclas de acceso rápido que entran en conflicto con sus pulsaciones de teclas.
- Una infección de virus está interfiriendo con la funcionalidad de su PC.
- Hay demasiados programas en segundo o primer plano ejecutándose en su PC.
- GPU obsoleta
Las mejores maneras de arreglar Alt + Tab problema de la pantalla en negro
¿Su pantalla se pone negra cuando pulsa Alt-Tab? Aprenda cómo detenerlo con soluciones probadas y comprobadas compartidas a continuación en Windows 11/10 PC.
Solución No. 1 – Compruebe si el teclado funciona correctamente
Para empezar, si está utilizando un teclado USB, desconéctelo y vuelva a conectarlo. O, echa un vistazo a los diversos puertos de cualquier daño y luego tratar de presionar el atajo Alt + Tab si está funcionando bien o no.
Solución nº 2 – Ajuste la frecuencia de actualización
Ajustar la frecuencia de actualización de acuerdo con su pantalla y GPU puede ayudar a solucionar el problema. Para ello siga los pasos que se mencionan a continuación -.
1. Abra Configuración pulsando Windows + I.
2. Haga clic en Sistema del panel izquierdo.
3. Haga clic en Visualizar de la derecha.
4. Desplácese hacia abajo y debajo de Ajustes relacionados, haga clic en Visualización avanzada
5. Haga clic en el desplegable situado junto a Elige una frecuencia de actualización.
Aquí elija una frecuencia de actualización que sea más alta, pero también debe ser algo que consuma una energía óptima.
Solución nº 3 – Desinstalar un programa problemático y cerrar los procesos en segundo plano
En primer lugar, cierra todos los procesos de fondo innecesarios que puedan estar consumiendo la memoria de tu PC y ralentizándolo. Si eso no funciona, reflexiona sobre una aplicación que hayas instalado recientemente. ¿Has empezado a encontrarte con una pantalla en negro al cambiar entre esta aplicación y otros programas utilizando Alt + Tab? En caso afirmativo, primero ejecuta un análisis antivirus para asegurarte de que la aplicación no contiene ningún virus. Si es así, lo mejor es desinstalarla por completo y con efecto inmediato.
Solución nº 4 – Actualizar el controlador gráfico
Los controladores gráficos desactualizados o corruptos pueden ser la razón principal por la que está viendo una pantalla en negro al cambiar entre dos o más programas utilizando las teclas Alt + Tab. Una forma es actualizar manualmente los controladores. Sin embargo, una manera más fácil y libre de errores para actualizar los controladores es utilizar una herramienta de actualización de controladores como Advanced Driver Updater. Los pasos para el uso de la misma se mencionan a continuación -.
1. Descargar, instalar y ejecutar Advanced Driver Updater.
2. Haga clic en el icono Iniciar análisis ahora La aplicación buscará ahora los controladores desactualizados.
3. De la lista de controladores, haga clic en la casilla de verificación, junto a su controlador de gráficos y haga clic en Actualizar controlador.
Otras características notables de Advanced Driver Updater –
- Copia de seguridad de los controladores antes de optar por actualizarlos.
- Restaurar el controlador a una versión anterior si algo va mal.
- Incluir o excluir el controlador de la exploración.
- Programar escaneos de controladores.
Para saber más sobre estas características y todos los demás aspectos de Advanced Driver Updater
Solución nº 5 – Cambiar la configuración de gráficos
Si usted está cambiando entre aplicaciones y hay una aplicación specefic causando el problema de la pantalla en negro cuando se pulsa la tecla ALT + TAB, los pasos mencionados a continuación pueden ser de ayuda -.
1. Haga clic con el botón derecho en Windows Inicio y seleccione Ajustes.
2. Haga clic en Sistema de la izquierda.
3. Haga clic en Visualizar de la derecha.
4. Haga clic en Gráficos en Ajustes relacionados.
5. Haga clic en el botón Opciones debajo del nombre de la aplicación que crea problemas.
6. Seleccione Alto rendimiento y haga clic en Guardar
En caso de que, su sistema no pueda manejar los gráficos de un juego, en lugar de Alto rendimiento seleccione Dejar que Windows decida. Es un truco efectivo que ha funcionado para muchos usuarios. Para más trucos de este tipo sobre cómo puedes mejorar el rendimiento de tu sistema en juegos, echa un vistazo a este post.
Solución nº 6 – Ejecutar el juego / aplicación en modo con ventanas / sin bordes
Los pasos mencionados a continuación es specefically para los jugadores.
La razón – hay juegos que pueden no ser compatibles con tu configuración de pantalla actual. Por lo tanto, cuando pulses las teclas Alt + Tab para cambiar entre la ventana del juego y otros programas, es posible que veas una pantalla negra. Para solucionar este problema, puedes ejecutar el juego en modo Ventana o sin bordes. Hay varias formas de hacerlo
Forma nº 1 –
Algunos juegos tienen una opción dedicada en Ajustes donde se puede cambiar entre el modo Ventana/ Sin bordes, como se muestra en la siguiente captura de pantalla.
Modo No. 2 –
Otra forma que puede / no puede funcionar es sufijo modo ventana en las propiedades de acceso directo de la aplicación/juego. Para don
1. Busca la app en la barra de búsqueda de Windows, haz clic con el botón derecho sobre ella y pulsa en Abrir ubicación del archivo. Si la app o juego se encuentra en el escritorio, haz clic con el botón derecho sobre ella y selecciona Abrir ubicación de archivo.
2. Es importante que la app o el juego tengan un acceso directo en el escritorio. Una vez hecho esto, pasa al siguiente paso.
3. Haz clic con el botón derecho del ratón sobre el acceso directo, pulsa sobre Mostrar más opciones
4. Seleccione Propiedades.
5. Ahora, en Propiedades fíjese bien en el campo Objetivo Añada un espacio y escriba -modo de ventana al final del campo Objetivo es decir, después de. exe. Así, por ejemplo, si el objetivo es «C:Program Files (x86)AnyDeskAnyDesk.exe» , el eventual Objetivo será «C:Program Files (x86)AnyDeskAnyDesk.exe» -windowmode
6. Haga clic en Aplicar
7. Haga clic en Continuar cuando Permisos administrativos ocurren.
8. Haga clic en OK
¡Esperamos que su pantalla ya no esté negra!
Esperamos que no estés viendo ninguna pantalla negra al cambiar entre programas usando la combinación de teclas Alt + Tab. Si usted ha sido capaz de solucionar el problema, háganos saber cuál de las soluciones anteriores trabajado para usted. Para más contenido de este tipo, siga leyendo www.lizengo.es.
También puedes encontrarnos en Facebook, Pinterest, YouTube, Instagram y Twitter