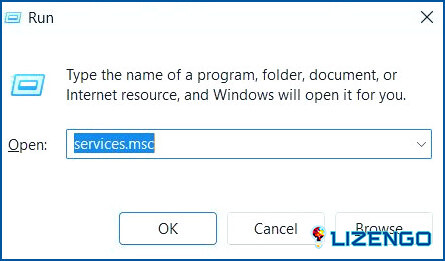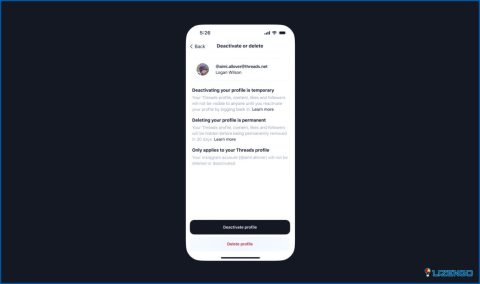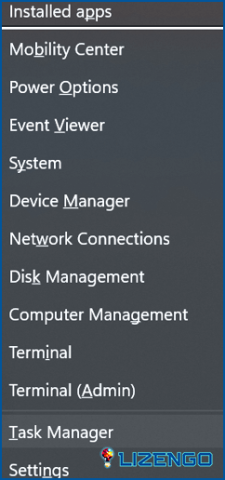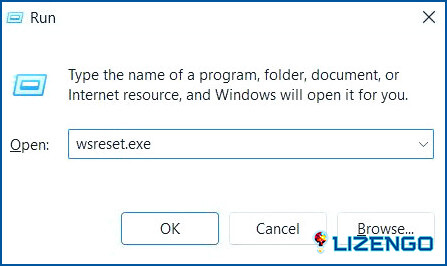Cómo arreglar la seguridad de Windows que muestra una pantalla en blanco en Windows 11, 10
Windows Security es su defensa integrada de Windows contra malware, virus y piratas informáticos. Al igual que otras aplicaciones, a veces puede fallar. Por ejemplo, muchos usuarios se han quejado de que ven una pantalla en blanco o negra cuando se inicia. En esta publicación, discutiremos el problema con mayor detalle y veremos las formas en que puede solucionarlo.
¿Por qué la seguridad de Windows muestra una pantalla negra?
Hay varias razones por las que ve una pantalla en blanco o negra al iniciar Seguridad de Windows. A continuación enumeraremos rápidamente algunas de las razones. Puede hacer clic en los enlaces y saltar directamente a la sección donde hemos discutido y enumerado los pasos para el problema en ese enlace.
- Un antivirus de terceros está interfiriendo con la seguridad de Windows. Si estás buscando una alternativa, aquí tienes algunas opciones.
- Archivos corruptos del sistema.
- Restablecer o reparar la seguridad de Windows.
- Actualización de Windows pendiente
- El servicio antivirus de Windows Defender está deshabilitado. Habilitarlo puede ayudar.
Las mejores formas de solucionar el problema de la pantalla negra/en blanco de seguridad de Windows en Windows 11/10
Solución No. 1: reinicie su computadora
Si Windows Security muestra una pantalla en blanco o negra, es probable que haya errores y fallas en su sistema. Antes de intentar cualquier medida avanzada para solucionar el problema, simplemente reinicie su computadora una vez y luego verifique si el problema persiste o no.
Solución No. 2: ejecutar SFC Scan
Los archivos de sistema corruptos son a menudo la causa raíz de los problemas relacionados con Windows y si ve una pantalla negra o en blanco cuando intenta iniciar la Seguridad de Windows, es posible que haya archivos de sistema corruptos. Un simple comando del símbolo del sistema puede ayudar a solucionar el problema:
- En la barra de búsqueda de Windows, escriba cmd y haga clic en Ejecutar como administrador.
- Cuando se abra el símbolo del sistema, escriba sfc /escanear ahora y presiona Ingresar.
- Una vez que se complete el proceso, reinicie la computadora y verifique si el problema se solucionó o no.
Solución n. ° 3: reinicie el servicio del Centro de seguridad de Windows
El servicio es responsable de detectar y notificarle cualquier problema de seguridad y actualizaciones pendientes. También puede ayudarlo en caso de que su servicio de seguridad de Windows esté deshabilitado. Para comprobarlo, estos son los pasos:
- Abre el Correr cuadro de diálogo presionando Windows + R.
- Cuando se abra el cuadro de diálogo, escriba servicios.msc y presiona Ingresar.
- En la ventana que se abre a continuación, desplácese hacia abajo y localice Centro de Seguridad.
- Compruebe su estado. En caso de que no se esté ejecutando, haga clic derecho sobre él y haga clic en Reanudar.
Solución No. 4: restablecer o reparar la aplicación
En caso de que la seguridad de Windows no funcione correctamente, Windows ofrece una forma en la que puede finalizar la aplicación y sus procesos relacionados o repararla o restablecerla. Estos son los pasos para hacerlo tanto en Windows 10 como en Windows 11:
En Windows 11 –
- Abierto Ajustes presionando la combinación de teclas Windows + I.
- Haga clic en aplicaciones desde el panel de la izquierda.
- Desde la derecha, haz clic en Aplicaciones instaladas.
- Desplácese hacia abajo y localice el Seguridad de Windows aplicación
- Haga clic en los tres puntos horizontales y seleccione Opciones avanzadas.
- Nuevamente desplácese hacia abajo y haga clic en el Reparar botón. Compruebe si todavía ve la pantalla en negro mientras usa Windows Security o no.
- En caso de que aún vea la pantalla en negro o en blanco, haga clic en el Reiniciar botón.
Si eres usuario de Windows 10 y quieres Reiniciar o Reparar la aplicación de seguridad de Windows, consulte esta publicación.
Solución No. 5 – Actualizar Windows
Microsoft lanza regularmente actualizaciones por medio de las cuales presenta nuevas características y resuelve cualquier error y falla inminente. Es muy probable que una aplicación de seguridad de Windows que funcione mal pueda volver a la normalidad con una de esas actualizaciones. Así es como puede verificar y actualizar Windows 10. Actualizar Windows 11 –
- Haga clic derecho en el botón de Windows y seleccione Ajustes.
- Desplácese hacia abajo en el panel de la izquierda y haga clic en actualizacion de Windows.
- Haga clic en Buscar actualizaciones. Si hay alguna actualización pendiente, haga clic en Descargar e instalar y siga las instrucciones en pantalla.
Nunca permita que las amenazas lo tomen con la guardia baja
Debe tomar medidas inmediatas cada vez que haya discrepancias en su aplicación de seguridad de Windows para que las amenazas maliciosas no puedan aprovecharlas. Esperamos que una vez que haya probado los pasos mencionados anteriormente, ya no verá una pantalla en blanco o negra al iniciar Windows Defender. Háganos saber cuál de las soluciones anteriores le ayudó. Para más contenido de este tipo, sigue leyendo www.lizengo.es. También puede encontrarnos en Facebook, Pinterest, YouTube, Instagram y Twitter.