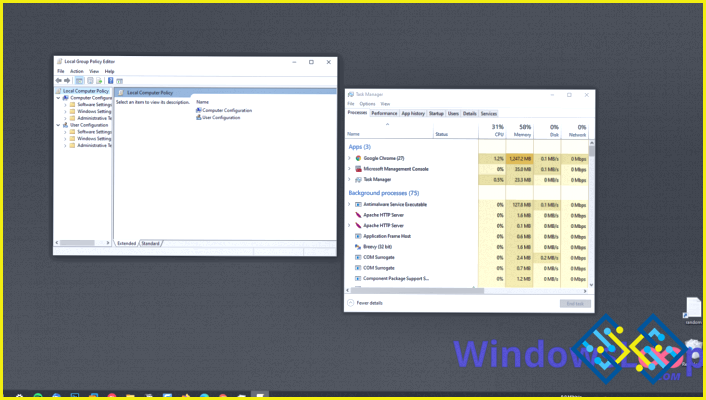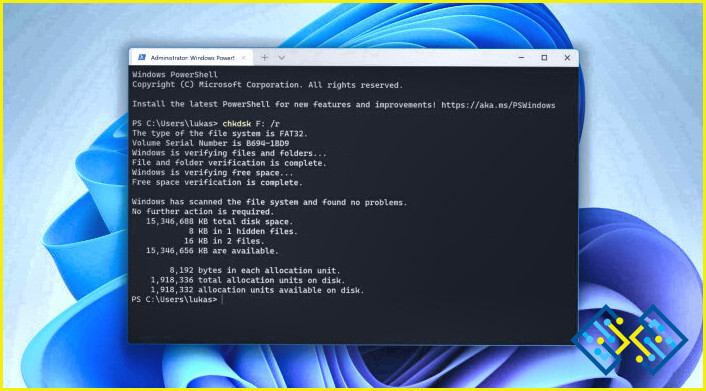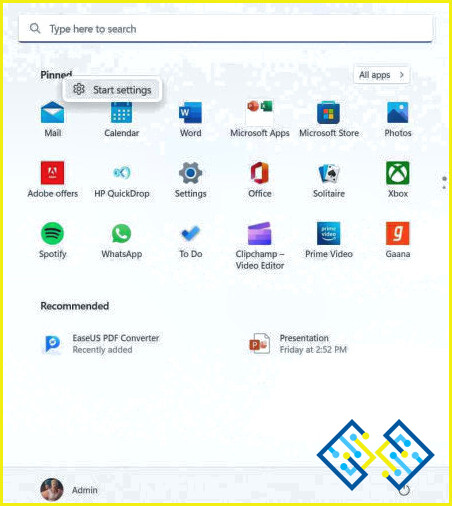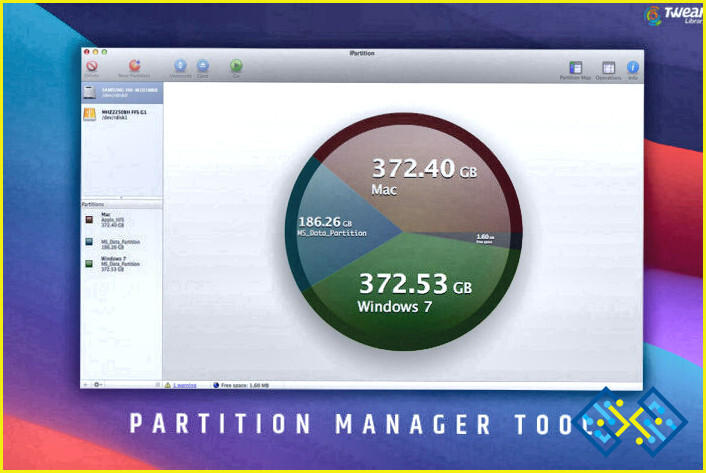Cómo cambiar la imagen de fondo terminal de Windows
Un método simple para personalizar la experiencia de su línea de comando es cambiar la imagen de fondo de la terminal de Windows.Esto mejora la experiencia y le da una sensación más personalizada.En este tutorial se describen tres técnicas para modificar la imagen de fondo terminal en Windows 11.
Cómo cambiar la imagen de fondo terminal de Windows
Método 1: Use las opciones para modificar la imagen de fondo del terminal de Windows
El uso de su opción es el enfoque más simple para modificar la imagen de fondo del terminal de Windows.Para lograr esto, inicie el terminal de Windows y modifique la configuración de la aplicación.Así es como lo haces:
Paso 1: abra el programa de la terminal de Windows haciendo clic en el icono de Windows para acceder al menú Inicio.Luego elija el terminal de la lista después de escribir el terminal en el campo de búsqueda.
Paso 2: La opción de configuración se puede encontrar haciendo clic en el icono del menú desplegable en la esquina superior izquierda de la aplicación terminal una vez que se ha iniciado.
Paso 3: Navegue a los valores predeterminados en la columna izquierda del cuadro de configuración.Para ampliar la apariencia, muévase al lado derecho de la página y presione la apariencia.
Paso 4: haga clic en la opción de ruta de imagen de fondo después de navegar a la sección de imagen de fondo.
Paso 5: A continuación, seleccione la imagen de fondo que desea usar haciendo clic en la opción Examinar.
Paso 6: Para confirmar su elección, haga clic en Abrir.Ahora debería poder ver la imagen elegida como fondo del terminal.
Nota: La opción de ruta de imagen de fondo también le permite copiar y pegar fácilmente la ruta de archivo de una imagen.
Paso 7: Después de eso, simplemente haga clic en el botón Guardar para configurar la imagen de fondo.
Ahora debería poder ver su imagen de fondo personalizada en la terminal de Windows.
Método 2: use el explorador de archivos para modificar la imagen de fondo del terminal de Windows
Otro excelente método para cambiar la imagen de fondo de su terminal de Windows es JSON.Abra el archivo settings.json en cualquier editor de texto, como el bloc de notas.Así es como lo haces:
Paso 1: Abra el explorador de archivos de Windows presionando Win + E.
Paso 2: Haga doble clic en C: Conduzca y luego haga clic en la carpeta de usuario.
Paso 3: abra la carpeta AppData y la carpeta local después de encontrar su nombre de usuario en esta carpeta.
Paso 4: Localice y abra la carpeta de paquetes en la carpeta local.
Paso 5: Localice y abra la carpeta llamada Microsoft.WindowsterMinal_8wekyb3d8bbwe.
Paso 6: Finalmente, haga doble clic en Configuración para abrir Settings.json.
Paso 7: Hay una sección llamada BackgroundImage en el archivo settings.json.Use CTRL + F para localizarlo rápidamente.
Paso 8: Para establecer su propia imagen como fondo del terminal de Windows, ingrese su ruta aquí.
Después de pegar la ruta de la imagen, guarde el archivo de configuración y salga del editor de texto. Simplemente reinicie su Terminal Windows para aplicar esta nueva imagen de fondo. La ventana del terminal debería mostrar ahora la imagen de fondo actualizada.
Método 3: Utilizar el símbolo del sistema para modificar la imagen de fondo del terminal de Windows
También puede modificar la imagen de fondo para su Terminal de Windows utilizando el comando Ejecutar. Puede acceder fácilmente y modificar el archivo settings.json utilizando esta herramienta en lugar de buscarlo en el Explorador de archivos de Windows. Utilizando la herramienta Comando de ejecución, siga las siguientes pautas para cambiar la imagen de fondo de su Terminal de Windows:
Paso 1: Presione Win + R para abrir el comando Ejecutar.
Paso 2: Ponga el siguiente comando en el cuadro de texto, a continuación, pulse Intro:
%localappdata%PackagesMicrosoft.WindowsTerminal_8wekyb3d8bbweLocalState
Paso 3: Al hacerlo, se abrirá la ubicación del archivo settings.json en la carpeta Local State.
Paso 4: Seleccione Abrir con -> Bloc de notas con un clic derecho en Configuración.
Paso 5: Sustituya la ruta de la imagen por la suya propia bajando a la sección backgroundImage y desplazándose hacia abajo.
Paso 6: Para guardar los cambios, pulsa Ctrl + S en tu teclado.
Ahora ya sabes cómo utilizar la herramienta Ejecutar Comando para cambiar la imagen de fondo de tu Terminal de Windows.
La última palabra
La imagen de fondo se puede añadir o modificar fácilmente en el Terminal de Windows. Todo lo que tienes que hacer es abrir el archivo settings.json, donde también puedes cambiar la transparencia de tu imagen. Sólo recuerda reiniciar el Terminal de Windows cuando hayas terminado de editar. Para entender cómo personalizar Windows, lee este artículo.
Háznoslo saber en los comentarios de abajo si tienes alguna pregunta o recomendación. Estaremos encantados de proporcionarte una solución. Con frecuencia publicamos consejos, trucos y soluciones a problemas comunes relacionados con la tecnología. También puedes encontrarnos en Facebook, Twitter, YouTube, Instagram, Flipboard y Pinterest.