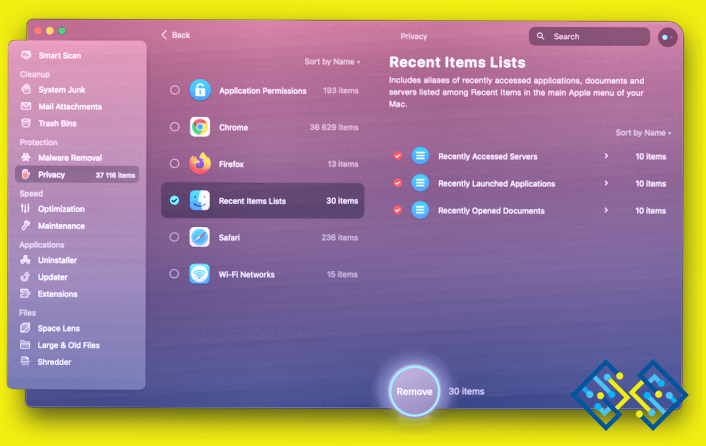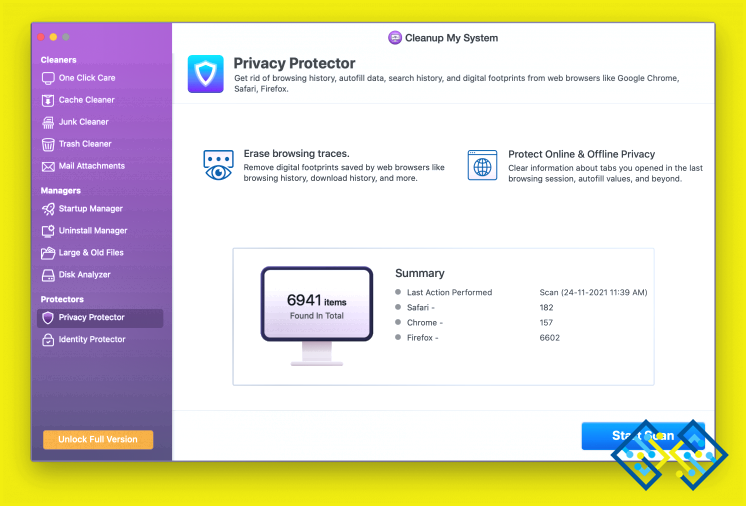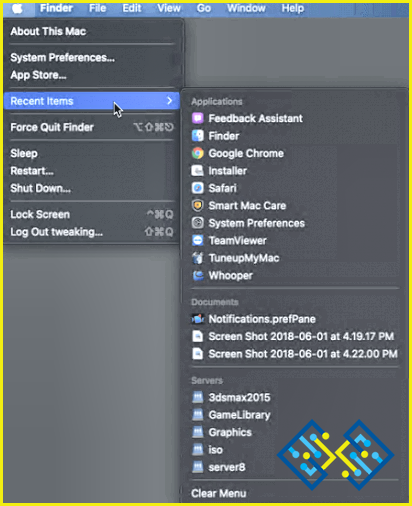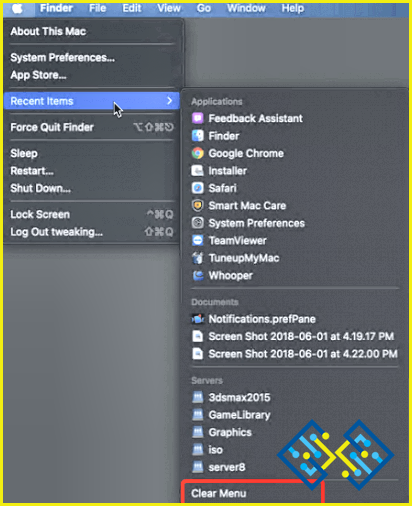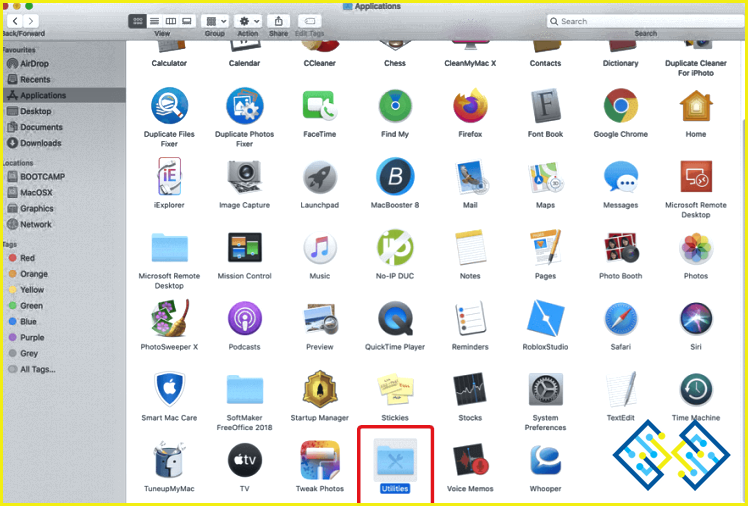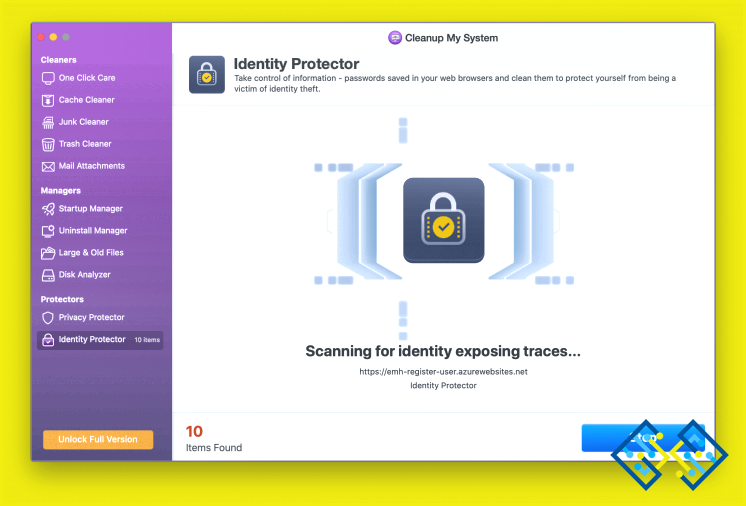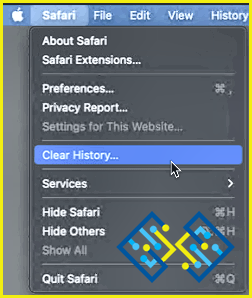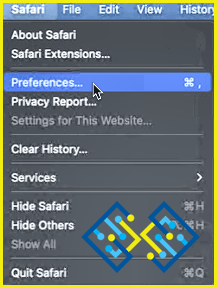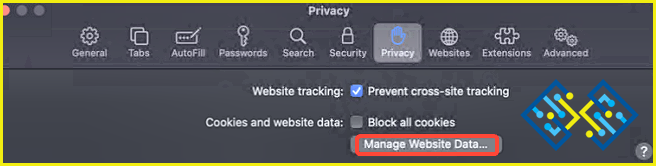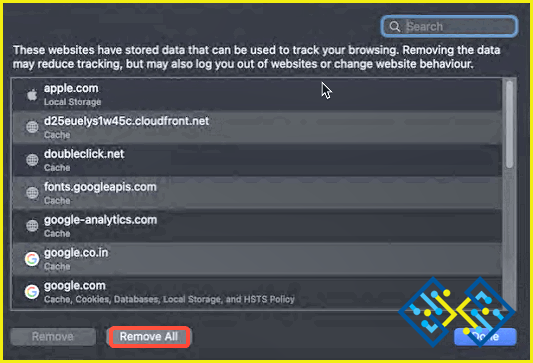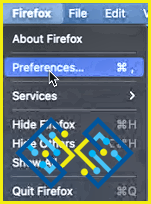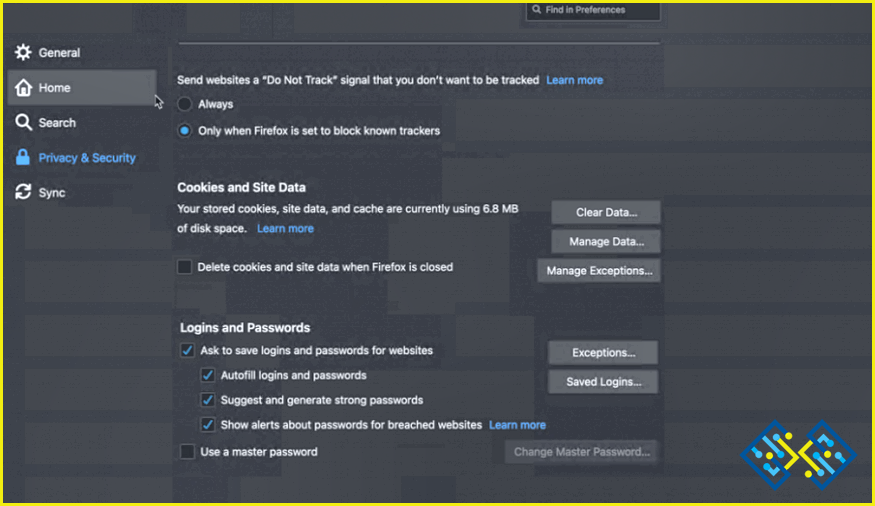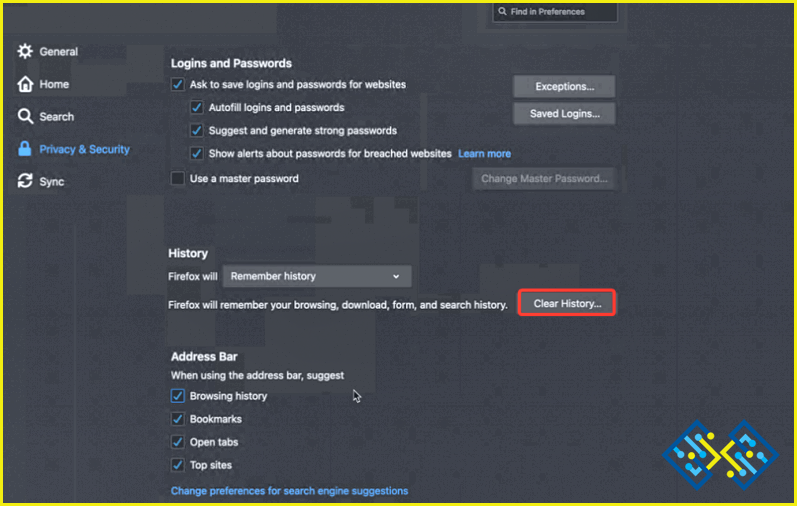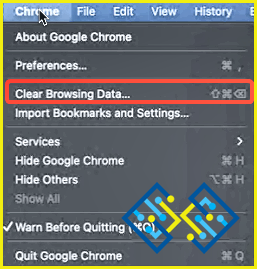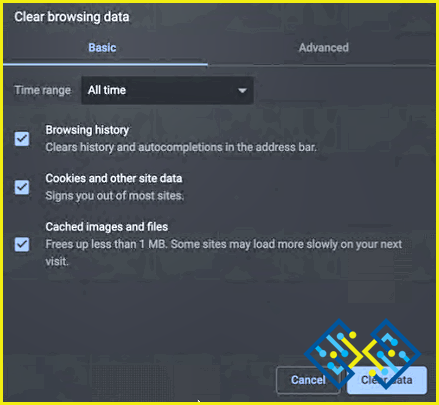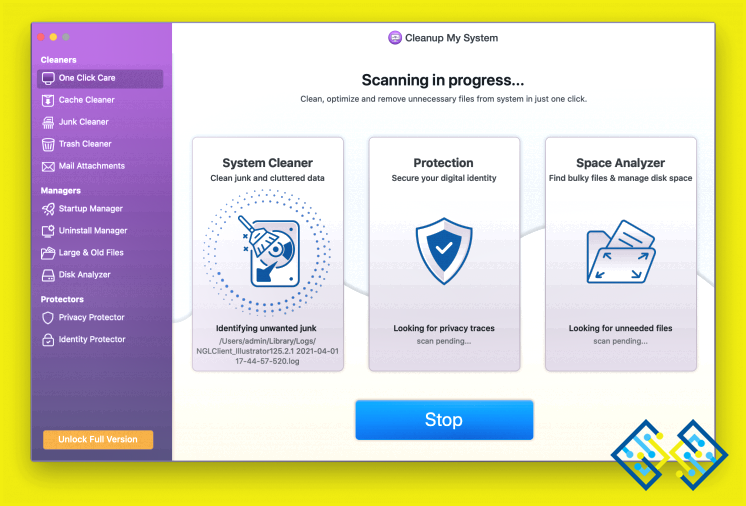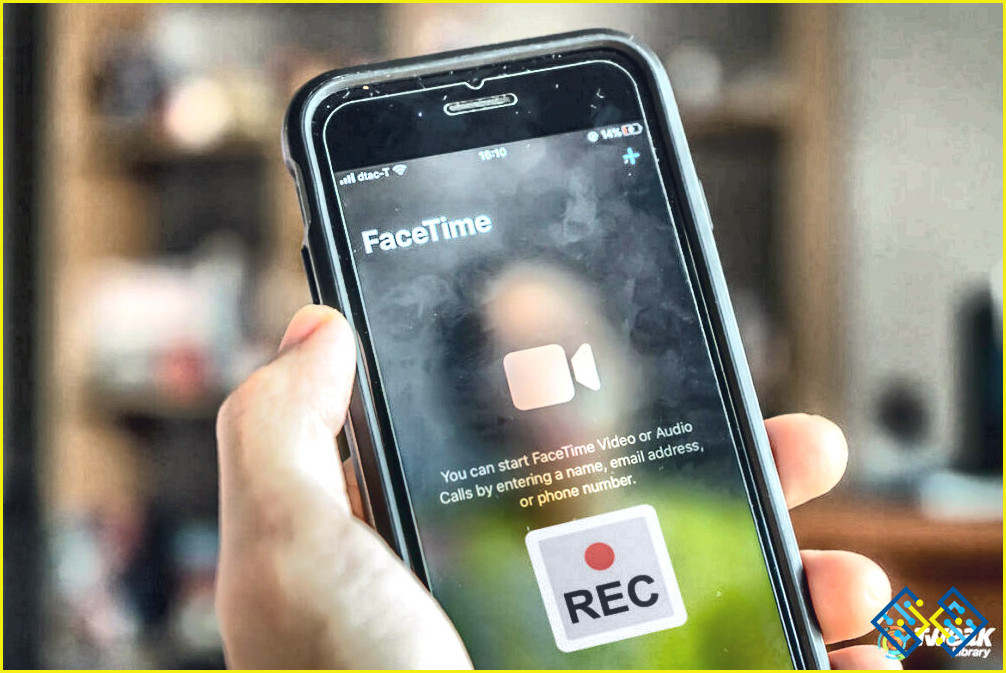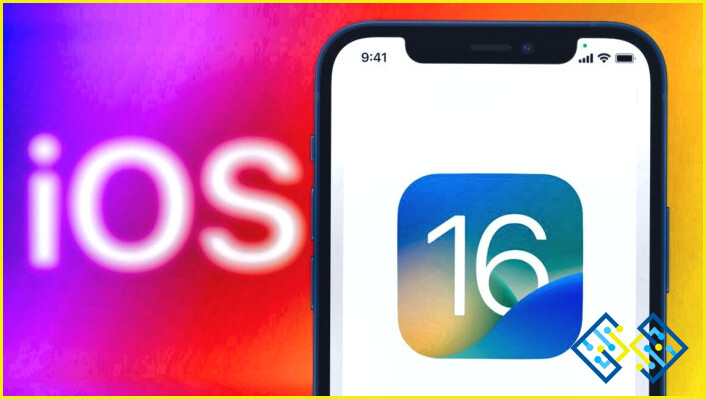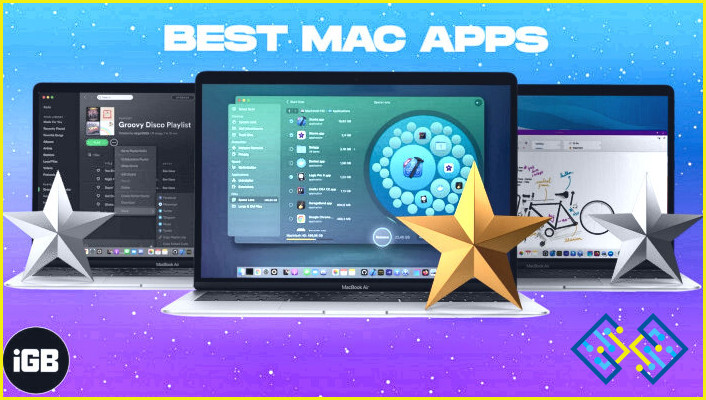Cómo borrar los archivos y carpetas recientes de su Mac
Cada vez que hace clic en Recentes en el Finder, se le muestra una enorme lista de archivos. Esto incluye las consultas de búsqueda, los accesos directos a los archivos (que se utilizan para crear carpetas), los registros de las aplicaciones/archivos abiertos recientemente, los servidores a los que se ha conectado últimamente, y mucho más, de lo que la mayoría de ustedes podría no ser consciente.
Para ser sinceros, encontrar y borrar estos rastros manualmente después de cada sesión no es posible. Puede ser un proceso engorroso localizar estos archivos y borrarlos. En este artículo, discutiremos algunas formas comunes de borrar archivos recientes en Mac.
Pero antes de continuar, nos gustaría presentarle una solución sin complicaciones que puede ayudarle a limpiar su Mac de una manera, para que no haya registros y rastros de privacidad/identidad que puedan revelar sobre usted y sus últimas actividades.
La forma más sencilla y fácil de limpiar su Mac
Teniendo en cuenta la importancia de la limpieza de primavera, la optimización y la seguridad, una de las empresas de soluciones informáticas más reconocidas, Systweak Software, ha diseñado una fantástica aplicación Cleanup My System para los usuarios de Mac. Con ella, los usuarios pueden encontrar y limpiar fácilmente los archivos de caché inútiles , la basura del sistema, los elementos de la basura, las huellas digitales y otros datos no deseados. Proporciona múltiples módulos que van desde One Click Care, Cache Cleaner, Junk Cleaner, Trash Cleaner, Mail Attachments cleaner, Startup Manager, Uninstall Manager, Large & Old Files remover, Disk Analyzer.
Y lo más importante, Privacy Protector ayuda a los usuarios a limpiar fácilmente el historial de navegación, los datos de autocompletado, el historial de búsqueda y las huellas digitales que se dejan al utilizar Chrome, Safari y Firefox. Incluso cuenta con un útil módulo de Identity Protector que toma el control total de la información y revisa, analiza y elimina las contraseñas que pueden convertirle en víctima de ataques de violación de datos. También crea un escudo para tu información financiera y personal guardada en los navegadores.
Así que esta era una solución fácil y que ahorraba tiempo. Pero algunos de ustedes podrían querer dejar de usar una herramienta de terceros para realizar la tarea. No se preocupe, tenemos algo para todos. Para los tipos de bricolaje, aquí están las formas manuales de borrar los archivos recientes y el historial en Mac.
Cómo borrar los archivos recientes, la carpeta y los documentos en el Finder en Mac
Generalmente, para evitar la recopilación de datos digitales al navegar por la web, la gente utiliza el modo de navegación privada. Pero de nuevo recordarlo cada vez que se visita un sitio no es posible.
Acceder a un sitio cuando se utiliza el navegador web en modo normal, deja una brecha de seguridad, y cualquiera puede ver el historial de búsqueda, la caché, las cookies y otros datos.
Por lo tanto, salvar esta brecha es muy importante. Por lo tanto, aquí explicamos cómo borrar los rastros que exponen la privacidad de cualquier navegador. Esto ayudará a acelerar el navegador y a mejorar el rendimiento del Mac.
Además de esto, también explicaremos cómo borrar archivos recientes en el Finder en Mac.
Cómo borrar elementos recientes en Mac
Para borrar el historial de archivos, carpetas o documentos vistos recientemente en Mac sigue los pasos que se explican a continuación:
1. Haga clic en el icono de Apple
2. En el menú seleccione Elementos recientes > esto listará los documentos y aplicaciones utilizados recientemente.
3. Desplácese hacia abajo y haga clic en Borrar menú.
4. Esto borrará todos los elementos que puede ver en la lista de Elementos recientes.
5. Para confirmar que los datos se han borrado, haga clic en el icono de Apple > Elementos recientes.
6. Ahora no verá ningún elemento en la lista. Esto significa que la lista que muestra los archivos recientes, documentos en Mac es ahora borrado.
Usando el comando Terminal desactivar el historial de documentos
Si desea una solución permanente a este problema de la historia del documento, puede utilizar un comando de Terminal. Usándolo, podrás decidir si ocultar o mostrar los elementos recientes. Para utilizarlo, siga los siguientes pasos:
1. Diríjase a Aplicaciones > Utilidades
2. Haga clic en Terminal para abrirlo
3. Aquí, introduzca el siguiente comando y pulse Intro:
defaults write com.apple.finder AppleShowAllFiles TRUE killall Finder
Este comando hará que el Finder muestre todos los archivos ocultos.
4. Ahora, para ocultar todo use el siguiente comando:
defaults write com.apple.finder AppleShowAllFiles FALSE killall Finder
De esta manera puede mostrar u ocultar los archivos recientes en el Finder en Mac.
Alternativamente, puede presionar CMD + SHIFT para mostrar u ocultar los archivos y luego puede borrar el historial de documentos abiertos recientemente.
Use la forma que desee y borre los documentos, las aplicaciones que se ejecutan en segundo plano o cualquier proceso que pueda estar ocupando la capacidad de procesamiento.
Ahora, aprendamos a borrar los datos de navegación y las cookies de los navegadores más populares en Mac.
¿Cómo borrar el historial de actividad en navegadores como Safari, Firefox y Chrome?(2021)
Si utiliza varios navegadores, no hay de qué preocuparse. Puedes encontrar y eliminar rápidamente el historial de búsqueda de cada navegador siguiendo los pasos que se explican a continuación:
Sin embargo, si tienes poco tiempo, puedes utilizar utilidades de seguridad avanzadas como Limpiar mi sistema para encontrar y limpiar todos los rastros que exponen la privacidad con un solo clic.
Simplemente instala Limpiar mi sistema y busca el módulo Protección en el panel izquierdo. Haga clic en él y ejecute un análisis para encontrar los rastros de navegación y los datos que exponen la privacidad de cada navegador en un solo lugar. Además, puede utilizar otros módulos como Cache & Logs, Junk, Mail Attachment, Trash & más para deshacerse de todas las amenazas potenciales y datos obsoletos en poco tiempo.
Pasos para borrar las cookies de Safari – Manualmente
1. Abra el navegador Safari
2. Haga clic en Safari desde el menú superior > Borrar historial
3. Ahora para limpiar la caché, las cookies de nuevo haga clic en Safari desde el menú superior.
4. Seleccione Preferencias
5. Haga clic en Preferencias > Privacidad > Administrar datos de sitios web
6. Esto abrirá una ventana emergente. Espera a que muestre los resultados y haz clic en Eliminar todo > Hecho
Eso es todo. Has borrado con éxito las cookies y otros datos recientes de Safari.
Modo manual de borrar el historial de Firefox
1. Inicie Firefox
2. Haga clic en Firefox en el menú superior y seleccione Preferencias
3. Esto abrirá una nueva ventana, aquí haga clic en la opción Privacidad & Seguridad del panel izquierdo. Desplácese hacia abajo y busque la sección Cookies y datos del sitio.
4. Haga clic en Borrar datos
5. Seleccione las dos opciones Cookies y datos del sitio y Cached Web Content > Clear
5. Esto borrará la caché y las cookies de Firefox. Además de esto para borrar el historial en la Historia, pestaña hace clic en Borrar historial.
Esto borrará todo el historial de navegación de Firefox en su Mac.
Borrar datos de navegación, caché, cookies manualmente en Chrome
1. Inicie Chrome
2. Haga clic en ‘Chrome’ en la barra de herramientas superior > Borrar datos de navegación.
3. Ahora aparecerá un cuadro para seleccionar los datos que desea eliminar. Seleccione los que desea eliminar y la línea de tiempo.
Eso es todo el historial de búsqueda y otros datos es ahora cleared.
Using estos sencillos pasos, puede borrar cachés, registros, agentes de lanzamiento manualmente desde el navegador. Sin embargo, esto es sólo una pequeña parte del desorden que tiene tu Mac. Junto a los datos del navegador, hay archivos viejos y grandes, archivos temporales, registros y otros datos que ocupan un valioso espacio en el disco y ralentizan el Mac. Por lo tanto, si quiere deshacerse de todos estos datos no deseados, pruebe Cleanup My System – una limpieza sin complicaciones & proveedor de soluciones de optimización para todos los problemas relacionados con el Mac.
Usar esta herramienta es bastante sencillo. Para aprender a utilizar Cleanup My System, siga los siguientes pasos:
1. Descargue e instale Cleanup My System.
2. Una vez instalado, haga clic en el módulo Smart Cleanup y escanee su Mac en busca de archivos innecesarios.
3. Espere a que se complete el escaneo y haga clic en Clean Now para borrar estos rastros.
Esto ayudará a aumentar la velocidad del Mac, a limpiarlo y a eliminar todos los archivos, carpetas y documentos del historial.
¿No es todo esto sencillo? Usted o cualquier persona de su familia con un clic de un botón puede optimizar Mac y borrar los archivos recientes en Mac en el Finder. Esperamos que estos pasos te resulten útiles. Por favor, comparta su experiencia con nosotros en el cuadro de comentarios.