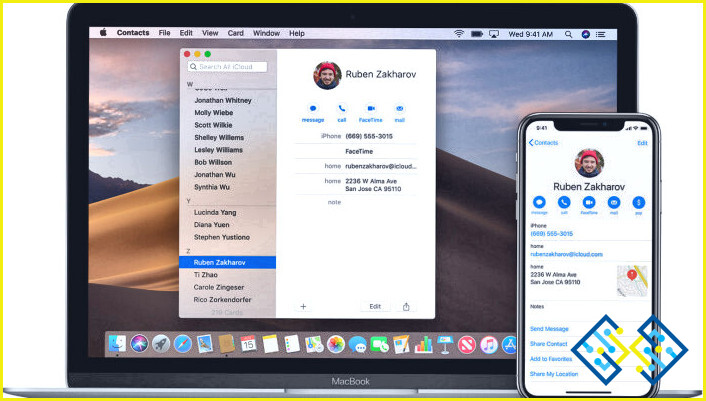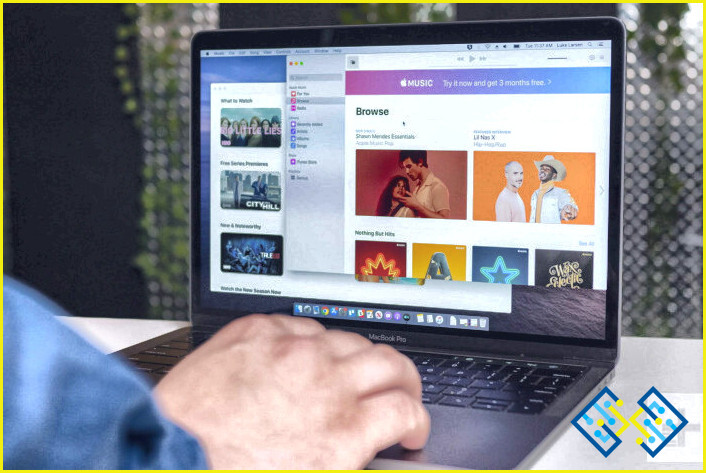6 maneras de organizar fotos en Mac (Guía para principiantes)
Después de capturar fotos con tu smartphone o DSLR, no las dejarías en el dispositivo para crear un desorden.Probablemente transferirías las fotos a tu ordenador (Mac o Windows) para poder ahorrar espacio valioso para capturar más fotos & almacenar otros elementos. Si usted es un usuario de Android y Windows, aquí hay algunos buenos consejos para organizar las fotos en el ordenador y el teléfono inteligente Android.
Sin embargo, si eres usuario de Mac, esta entrada del blog es para ti. Después de haber seguido los consejos y trucos de este post, la gestión de una colección de fotos en tu Mac será sin esfuerzo. Lo harás.
- Será capaz de encontrar rápidamente su foto como y cuando sea necesario.
- Podrá ahorrar un valioso espacio de almacenamiento.
- Deshágase de los archivos no deseados & fotos duplicadas.
Así que, sin más preámbulos vamos a empezar –
Las mejores formas de organizar fotos en tu Mac
Antes de empezar, los pasos a continuación demuestran un flujo de trabajo ideal que uno puede introducir para ordenar sus fotos en Mac. Cualquier flujo de trabajo, siempre y cuando sea fácil de seguir se puede utilizar –
Método 1. Configurar carpetas en sus álbumes
Cada mes o cada año, es probable que tome cientos o incluso miles de fotos, probablemente en diferentes ocasiones – Mientras viaja o en un evento significativo como el matrimonio, cumpleaños, o en cualquier otro lugar.
Si usted acaba de lanzar cada clic al azar en un solo lugar, es probable que ni siquiera quiere mirar a este desorden, ¿verdad? ¿Qué te parece separar ordenadamente estas imágenes en carpetas y darles un contexto?
Por lo tanto, una de las primeras cosas que puedes hacer para organizar las fotos en un Mac es crear carpetas. Puedes ser tan creativo y meticuloso como puedas. Puedes empezar creando carpetas por años, luego podrías añadir subcarpetas por meses. A continuación, añada subcarpetas que contengan imágenes tomadas en una ocasión concreta.
Para crear una carpeta, haga clic en el icono + junto a Mi álbum y haga clic en Carpeta. Posteriormente puede crear subcarpetas siguiendo el mismo proceso.
Método 2. Crear álbumes inteligentes
Puesto que estamos tratando con Álbumes aquí, ¿qué tal entrar en un movimiento mágico inteligente?
La app Fotos de tu Mac tiene la capacidad de crear Álbumes inteligentes. ¿Te preguntas cuál es la diferencia? En un álbum normal, tienes que crear un nuevo álbum, darle un nombre y arrastrar manualmente las fotos a él. Además, tienes que eliminar manualmente las fotos del álbum. Esto puede ser tedioso a veces. Entra en Álbumes inteligentes. Las fotos se ordenan automáticamente en función de los criterios que hayas establecido.
Hay algo aún más interesante que comentaremos un poco más adelante. Pero, primero, echemos un vistazo a los pasos para crear un Nuevo Álbum Inteligente -.
- Haga clic en el botón + junto a Mis álbumes o haga clic con el botón derecho en Mis álbumes y haga clic en Nuevo álbum inteligente y asígnele un nombre.
- En Coincidir con la siguiente condición, haga clic en los desplegables y seleccione los criterios.
- También puede Comando + hacer clic en el álbum inteligente que ha creado y seleccionar Editar álbum inteligente para editarlo.
Como decíamos – hay algo interesante en los Álbumes Inteligentes. Nos referimos a que son altamente dinámicos. Esto quiere decir, que a medida que vayas añadiendo nuevas fotografías a tu Biblioteca, tu Carpeta Inteligente también se irá actualizando con las fotos que cumplan los criterios que hayas establecido.
Método 3. Utilizar una herramienta de eliminación de fotos duplicadas
A la hora de organizar fotos en Mac, un problema con el que se encuentran a menudo los usuarios es lidiar con las fotos duplicadas. Y, no se puede simplemente eliminar duplicados al azar. Dicho esto, tampoco es posible examinar todas y cada una de las fotos y eliminar los duplicados.
En este caso, lo más sensato es utilizar una herramienta de eliminación de fotos duplicadas. Tome Duplicar Fotos Fixer Pro por ejemplo. Se ejecuta un análisis exhaustivo, ayuda a detectar y eliminar fotos exactas y de aspecto similar en tan sólo unos clics. Organiza automáticamente los duplicados por grupos, para que pueda marcar automáticamente una foto duplicada en cada grupo con un solo clic.
Así es como puede eliminar fotos duplicadas en Mac con Duplicate Photos Fixer Pro.
Método 4. Utilizar una aplicación de gestión de fotos
Si echas un vistazo a estas aplicaciones de gestión de fotos para Mac, te darás cuenta de que no solo se limitan a organizar tus fotos. Con la ayuda de estas herramientas, podrás.
- Realizar tareas de edición.
- Organizar fotos en función de la calidad de la imagen, etiquetas, caras y otros criterios.
- Convertir imágenes de un formato a otro.
- Editar información EXIF y hacer mucho más.
Método 5. Haz una copia de seguridad de tus fotos
Es aconsejable que de vez en cuando hagas una copia de seguridad de tus fotos para que, en caso de que algo vaya mal, al menos tengas una opción alternativa en forma de copia de seguridad. Puede utilizar Time Machine o utilizar un software de copia de seguridad para Mac.
Algunas de las opciones más fiables se enumeran a continuación: El mejor software de copia de seguridad para Mac – Software de copia de seguridad en línea para iMac
Método 6. «Marcar como favoritas» tus fotos de vez en cuando
Esta es una gran manera de organizar fotos en Mac. Cuando usted favorito un montón de fotos que puede reducir una gran colección de fotos a unos pocos. De esta manera no tendrás que mirar varios miles de fotos o más a la vez.
Así, cada vez que encuentres una foto que te guste más y que quieras mantener separada, selecciónala y haz clic en el icono del corazón de la barra de la parte superior. También puedes situar el cursor sobre la miniatura de una imagen y hacer clic en el corazón de la esquina inferior izquierda para marcarla como favorita.
Para acceder a tus fotos favoritas, pulsa el icono del corazón en la esquina superior derecha de la pantalla o pulsa el botón Favoritos (esta opción sólo aparecerá en el panel izquierdo cuando haya añadido una o varias fotos a Favoritos).
Embárcate en un viaje para organizar y simplificar los recuerdos
Organizar las fotos en Mac es muy útil. Te ayuda a acceder fácilmente a las fotos cuando las necesitas. Por ejemplo, si te dedicas a la edición fotográfica y, por ejemplo, uno de tus clientes o amigos te pide que proceses un determinado grupo de fotos, podrás elegir al instante las fotos adecuadas y empezar a trabajar en ellas sin perder tiempo.
Con esto, nos encantaría saber cuál es tu intención a la hora de organizar fotos en Mac y qué flujo de trabajo sigues para mantener tus fotos ordenadas. Háznoslo saber en la sección de comentarios. Para más contenido de este tipo, sigue leyendo www.lizengo.es.
También puedes ponerte en contacto con nosotros en YouTube, Facebook, Pinterest, Twitter, y Instagram