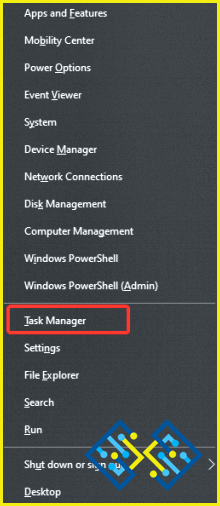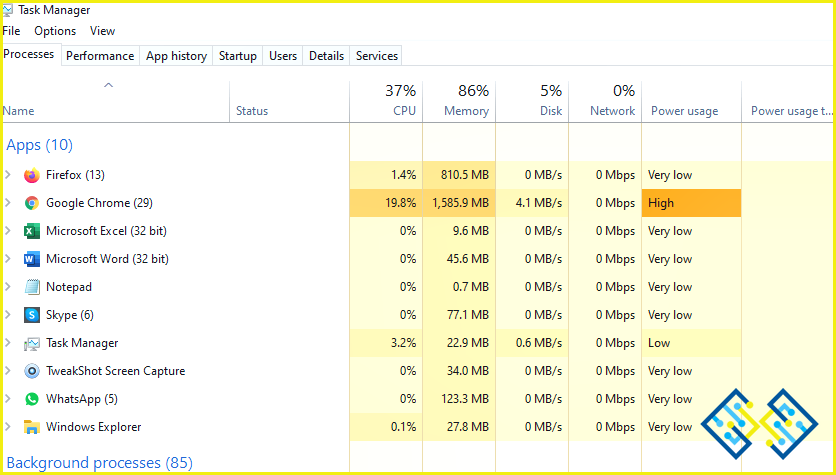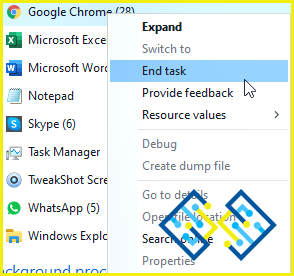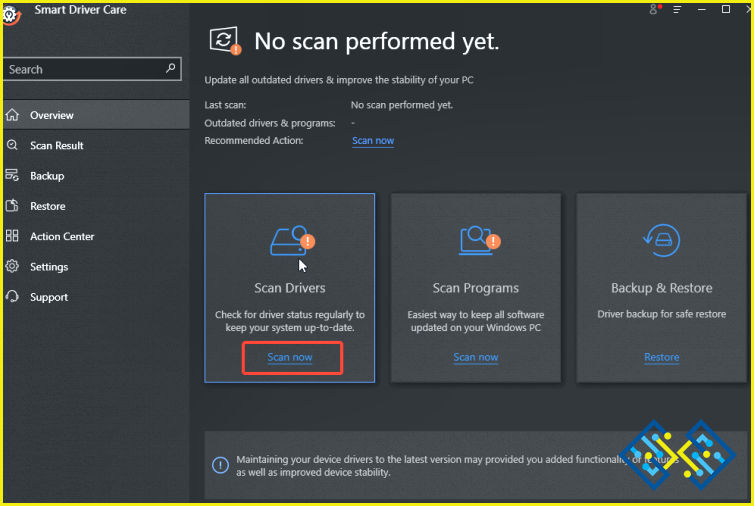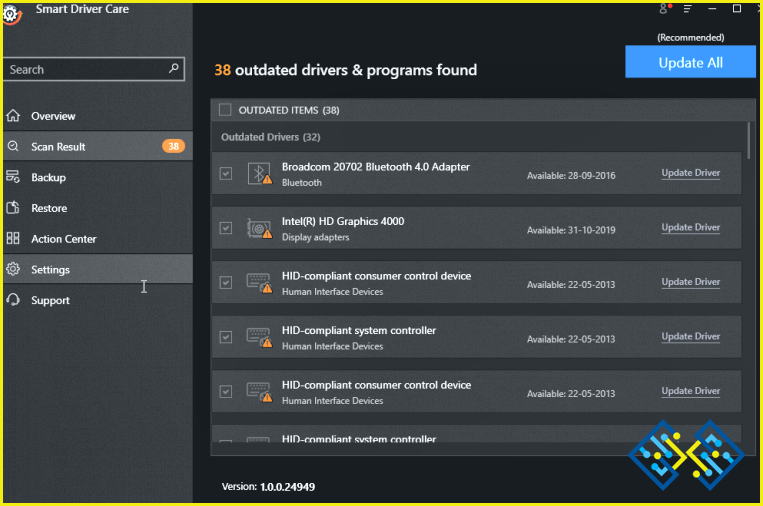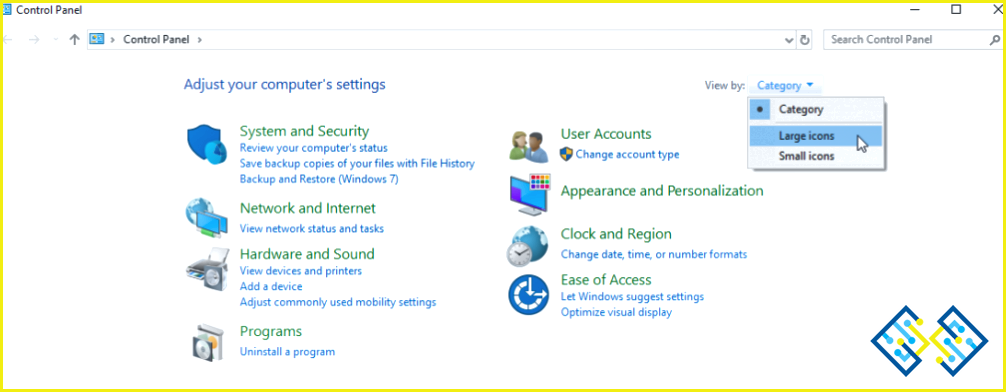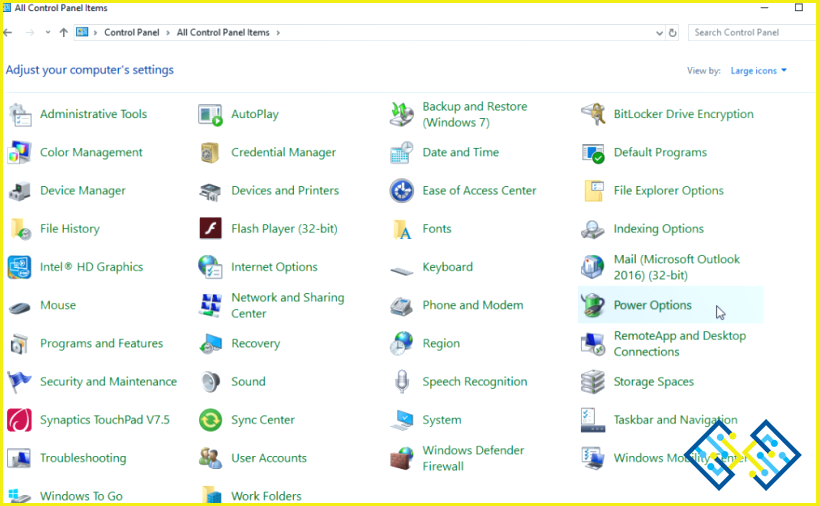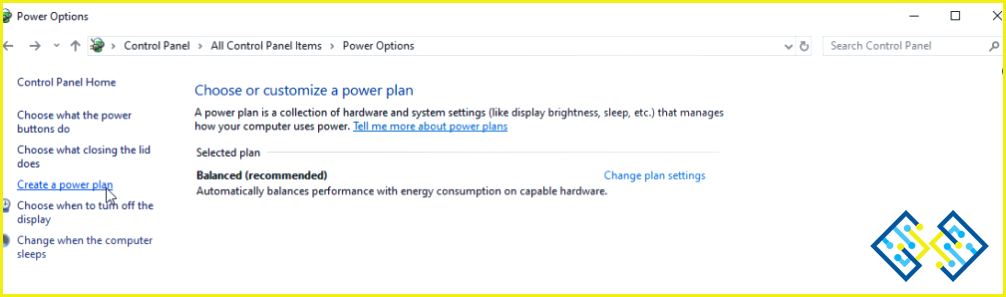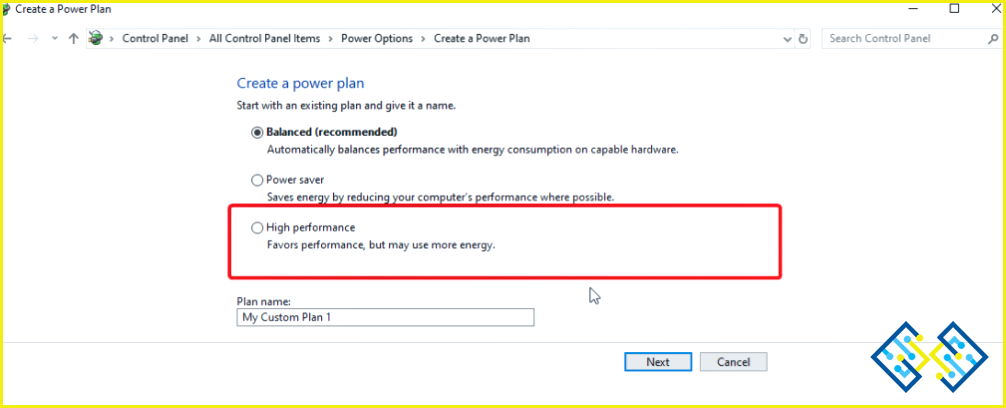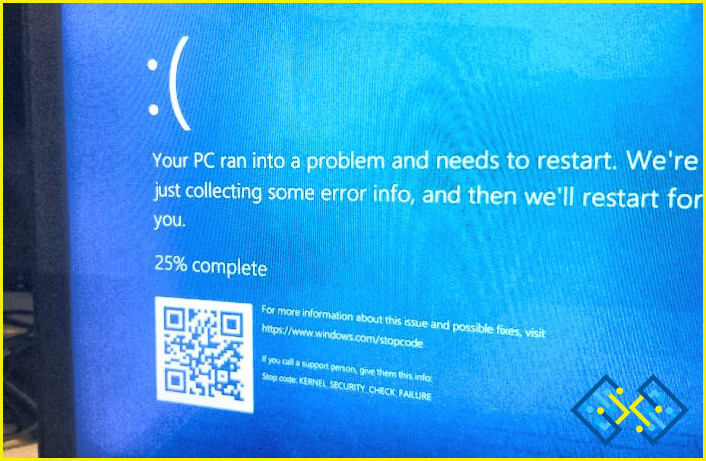Cómo solucionar problemas de retraso de discordia en Windows 10
Para los jugadores Discord, una popular aplicación de chat es un salvavidas. Esta aplicación resuelve dos problemas principales que enfrentan los jugadores:
- Cómo interactuar con otros jugadores
- Cómo organizar a las personas para jugar en una sincronización
¿Pero cuando esta herramienta mágica y gratuita de voz y texto para jugadores se retrasa o los servidores de Discord se retrasan, o Discord no se actualiza en ese momento?
Simple o necesitas arreglarlo o vivir con los problemas. Nadie quiere lo último, así que aquí tenemos una solución para los problemas de retraso de Discord en Windows 10.
Una vez que lea el artículo completo, sabrá cómo solucionar los problemas de retraso de los servidores de Discord que no se actualizan. También puede consultar las mejores aplicaciones de cambiador de voz para Discord.
8 soluciones simples y fáciles para resolver problemas de retraso con Discord en Windows 10
Algunos usuarios pueden solucionar el problema probando una o dos soluciones, mientras que otros pueden tener que probar más. Por lo tanto, no se preocupe, siga avanzando hasta que encuentre la solución a su problema.
- Cerrar programas redundantes
- Actualizar los controladores
- Deshabilitar/Habilitar aceleración de hardware
- Cambiar la configuración de energía
- Borrar archivos de caché de discordia
- Restablecer la configuración de voz de Discord
- Actualizar discordia
- Reinstalar discordia
Cerrar programas redundantes
El conflicto de software es una de las razones importantes de los problemas de retraso de Discord. Por lo tanto, para resolver el problema, necesitaremos cerrar los programas innecesarios. Para saber cómo hacerlo, sigue los siguientes pasos:
1. Presione las teclas Windows + X
2. En el menú, seleccione Administrador de tareas
3. Aquí, en la pestaña Procesos, verifique el uso de CPU y memoria. Esto ayudará a identificar los procesos que consumen la mayoría de los recursos del sistema.
4. Haga clic con el botón derecho en el programa que consume recursos y seleccione Finalizar tareas en el menú contextual.
Nota: No recomendamos finalizar un programa con el que no esté familiarizado, ya que podría ser necesario para el funcionamiento de su sistema.
Una vez hecho esto, reinicie Discord y vea si funciona bien sin problemas de retraso. Si no, sigue leyendo y prueba otras soluciones.
Actualizar los controladores
En general, cuando utiliza gráficos o controladores de audio defectuosos, corruptos o incompatibles, se producen problemas con el vídeo y el audio. Por lo tanto, se recomienda instalar el controlador más reciente y compatible.
Puede hacerlo manualmente a través del Administrador de dispositivos o visitando el sitio con una actualización genuina disponible. Pero recuerda que este es un proceso largo y complicado. Por lo tanto, aquí tenemos algo fácil y práctico. Con solo unos pocos clics con Smart Driver Care, puede hacerlo.
Smart Driver Care, como su nombre lo indica, es una herramienta que escanea de manera inteligente su sistema en busca de controladores obsoletos y los actualiza. Además, antes de actualizar los controladores, realiza una copia de seguridad completa del controlador anterior e incluso ayuda a actualizar los programas obsoletos. Para usar esta herramienta, no necesita conocer los detalles de su sistema. Simplemente descargar e instale Smart Driver Care y ejecute el escaneo haciendo clic en el botón Escanear ahora.
Puede actualizar los controladores utilizando las versiones gratuitas y de pago. La única diferencia es primero en la versión gratuita, y tendrá que actualizar cada controlador individualmente mientras usa la versión registrada, puede actualizar todo con un solo clic. En segundo lugar, la versión gratuita no permite realizar una copia de seguridad, mientras que en la versión de prueba esta función está disponible.
Lo más importante de todo es que el producto viene con una garantía de devolución de dinero de 60 días. Esto significa que puede probar la versión completa durante 2 meses. Compatible con Windows 10 y versiones anteriores de Windows, este es el mejor actualizador de controlador herramienta.
Para saber más sobre Smart Driver Care, haga clic aquí.
Cómo usar Smart Driver Care
Descargar e instalar Smart Driver Care
Haga clic en Escanear ahora para ejecutar esto mejor actualizador de controlador herramienta y escanee el sistema en busca de controladores obsoletos y corruptos.
Espere a que se complete el escaneo.
Si está utilizando la versión de prueba, deberá hacer clic en Actualizar controlador junto al controlador que desea actualizar. Sin embargo, si está utilizando la versión registrada, puede hacer clic en Actualizar todo para actualizar todos los controladores obsoletos en su sistema operativo Windows 10.
Deshabilitar/Habilitar aceleración de hardware
Cuando ejecuta una aplicación, se utilizan los recursos de CPU promedio. Sin embargo, para tareas pesadas como compartir pantalla, ejecutar Discord, transmitir juegos, también se utilizan otros componentes de hardware.
Si el hardware que está utilizando es bueno, puede intentar habilitar la Aceleración de hardware. Esto ayudará a solucionar el retraso de Discord o los problemas de actualización. Pero si no está seguro sobre el hardware o es débil, no intente los siguientes pasos, ya que podría crear más problemas.
Para habilitar/deshabilitar la aceleración de hardware, siga los pasos a continuación:
- Ejecute Discord> haga clic en el ícono de ajustes para abrir Configuración.
- Haz clic en Apariencia.
- Aquí, si la Aceleración de hardware está habilitada, desactívela y viceversa.
- Haga clic en Aceptar
- Vuelva a iniciar Discord y vea si el problema está solucionado o no.
De lo contrario, no hay nada de qué preocuparse, nos quedan algunas otras formas de intentar solucionar los problemas de retraso o actualización de Discord.
Cambiar la configuración de energía
Para ahorrar energía, se equilibra el plan de energía en todos los sistemas operativos Windows. A veces, Discord comienza a retrasarse debido a estas configuraciones. Para ver si esto está creando un problema y solucionarlo, siga los pasos a continuación.
1. Escriba Panel de control en el cuadro de búsqueda de Windows.
2. Asegúrese de que la vista esté seleccionada como un icono grande. Ahora busque Opciones de energía.
3. Haga doble clic en Opciones de energía.
4. Haga clic en la opción Crear un plan de energía en el panel izquierdo.
5. A continuación, seleccione Alto rendimiento.
6. Defina el tiempo de apagado de la pantalla y el tiempo de suspensión del equipo y haga clic en Crear.
7. Ahora reinicie su computadora para aplicar los cambios y use Discord.
Esto debería solucionar el problema, y Discord ahora se ejecutará sin demoras ni problemas de actualización.
Borrar archivos de caché de discordia
Todos los archivos de caché y las cookies ralentizan el rendimiento del sistema. Por lo tanto, para ver si está creando un problema, borre el caché de Discord. Para saber cómo hacerlo, sigue los siguientes pasos:
- Cierra Discord. Para asegurarse de que no se esté ejecutando, diríjase al Administrador de tareas presionando Ctrl+Shift+Esc. Aquí busque Discord si se está ejecutando, haga clic con el botón derecho> Finalizar tarea.
- Ahora presione las teclas Windows + R
- En la ventana Ejecutar, escriba
%APPDATA%/Discord/Cachey presione la tecla Intro - Seleccione todos los archivos en esta carpeta presionando Ctrl+A y presione la tecla Eliminar. Esto borrará los archivos de caché.
Ahora reinicie Discord y vea si el problema está solucionado.
Restablecer la configuración de voz de Discord
Es posible que esté pensando en cómo puede ayudar hacer cambios en la configuración de voz, pero funciona. Las configuraciones de voz inapropiadas también crean problemas de retraso en Discord. Por lo tanto, para solucionar el problema, intente restablecer la configuración a los valores predeterminados. Para hacerlo, siga los pasos a continuación:
- Inicie Discord y haga clic en el ícono de ajustes.
- Haga clic en Voz y video > Restablecer configuración de voz > Aceptar
- Compartir pantalla para ver si el problema persiste
Esto debería solucionar el problema de retraso de Discord en Windows 10.
Actualizar discordia
Es muy poco probable que, debido a una versión desactualizada de Discord, pueda enfrentar este problema. Pero no hay nada de malo en probar esta solución y actualizar Discord. Para actualizar Discord y solucionar problemas de retraso, siga los pasos a continuación:
- Presiona las teclas Windows + R
- Tipo
%localappdata% > Ok - Haga doble clic en los nombres de las carpetas Discord
- Nuevamente, haga doble clic en Update.exe y espere a que el proceso de actualización comience y finalice.
- Relanzar Discord. Esto debería solucionar el retraso de Discord o los problemas de actualización.
Sin embargo, si ninguno de los pasos ha funcionado hasta ahora, nos queda el último paso, es decir, reinstalar Discord.
Reinstalar discordia
Pasos para reinstalar Discord
- En la barra de búsqueda de Windows, escriba Panel de control
- Aquí, en la opción Programas, haga clic en Desinstalar un programa
- Busque Discord y haga clic en Desinstalar
- Una vez hecho reinstalar discordia.
Todo esto es de nuestra parte. Esperamos que una de las correcciones explicadas anteriormente haya ayudado a solucionar los problemas de retraso de Discord en Windows 10. Déjanos un comentario para decirnos qué solución funcionó para ti. Sin embargo, si tiene alguna pregunta o sugerencia, compártala también en el cuadro de comentarios.