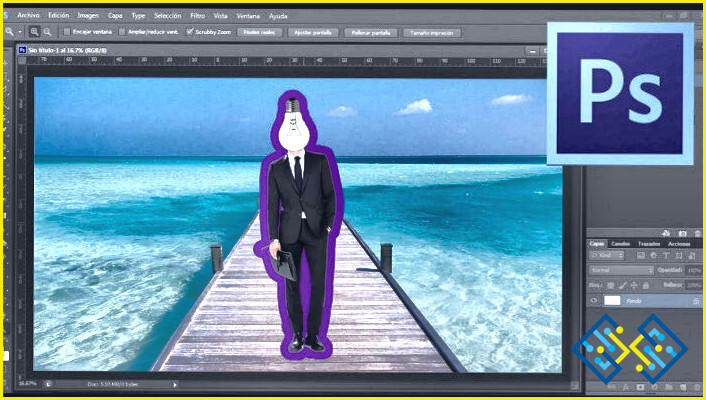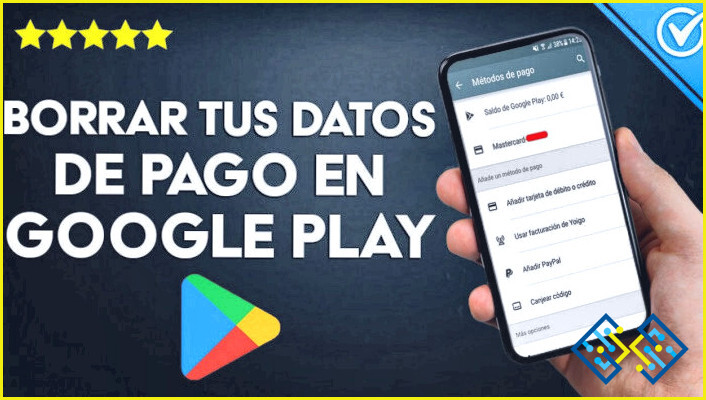¿Cómo añadir un sangrado en Photoshop?
- Hay varias formas de añadir sangrado y recorte en Photoshop.
- Una forma es utilizar la herramienta de sangrado.
- Para utilizar la herramienta Sangrado, debe hacer clic en el botón Sangrado.
- A continuación, seleccione el área que desea sangrar.
- A continuación, puede utilizar la herramienta Recortar para eliminar el exceso de sangrado.
Cómo añadir sangrado en Adobe Photoshop & Guardar con marcas de recorte para imprimir
FAQ
Consulta ¿Cómo activar la fuente en Illustrator?
Cómo se añade el sangrado y el recorte en Photoshop?
Para añadir un área de sangrado, tendrá que utilizar un kit de sangrado.
¿Cómo se añade un área de sangrado?
Hay varias maneras de añadir sangrado y recorte en Photoshop. Una de ellas es utilizar la herramienta de sangrado. Para utilizar la herramienta de sangrado, tiene que hacer clic en el botón de sangrado, y luego seleccionar el área que desea sangrar. A continuación, puede utilizar la herramienta Recorte para eliminar el exceso de sangrado.
¿Cómo se añade una línea de corte en Photoshop?
Para añadir una línea de corte en Photoshop, utilice los siguientes pasos: 1. Abra Photoshop y haga clic en el icono del lápiz en la esquina superior izquierda de la ventana principal. 2. Haga clic en la herramienta Línea en el menú de la parte inferior de la ventana principal. 3. Escriba algunas líneas de texto en el cuadro de texto situado en la parte inferior de la barra de herramientas de línea y, a continuación, haga clic en el botón Aceptar para cerrar el cuadro de diálogo. 4.
¿Qué son las marcas de sangrado?
Las marcas de sangrado son marcas que pueden quedar en la piel por un corte o una lesión.
¿Qué es el tamaño de una hemorragia?
Para añadir una línea de corte en Photoshop, utilice los siguientes pasos: 1. Abra Photoshop y haga clic en el icono del lápiz en la esquina superior izquierda de la ventana principal. 2. Haga clic en la herramienta Línea en el menú de la parte inferior de la ventana principal. 3. Escriba algunas líneas de texto en el cuadro de texto situado en la parte inferior de la barra de herramientas de línea y, a continuación, haga clic en el botón Aceptar para cerrar el cuadro de diálogo. 4.
¿Qué tamaño debe tener el sangrado para la impresión?
Un sangrado no debe ser mayor de 1/8 de pulgada.
¿Cómo se añaden las marcas de corte y los sangrados?
Para añadir marcas de recorte y sangrados, necesitará utilizar un marcador de recorte y un rotulador de sangrado. El marcador de recorte se puede encontrar en la mayoría de las tiendas Staples o Walmart. El rotulador de sangrado se puede encontrar en la mayoría de las tiendas de manualidades o en línea.
¿Qué es un sangrado en el diseño gráfico?
Un sangrado en el diseño gráfico es cuando se utiliza un sangrado de color diferente entre las páginas de un documento. Esto puede crear un aspecto interesante y único para sus diseños.
¿Qué son las marcas de corte y sangrado?
Las marcas de corte y sangrado son marcas que se hacen en la piel para indicar la cantidad de grasa o músculo que hay.
En Photoshop, puede utilizar los comandos «lineEdit» y «textEdit» para añadir un marcador a un documento.
Cómo añado marcas de sangrado y recorte en Canva?
Hay varias formas de añadir marcas de sangrado y recorte en Canva. La primera forma es utilizar la herramienta Sangrado. Para utilizar la herramienta de sangrado, haz clic en el icono de sangrado en la esquina inferior izquierda de la barra de herramientas. A continuación, selecciona el área que quieres sangrar. Para recortar, haga clic en la herramienta Recortar en la esquina inferior derecha de la barra de herramientas.
¿Cómo puedo añadir marcas de recorte en Illustrator?
Para añadir marcas de recorte en Illustrator, utilice la herramienta Recortar. Para hacer una línea de recorte, mantenga pulsada la tecla Opción y haga clic en el borde de la línea que desea recortar.