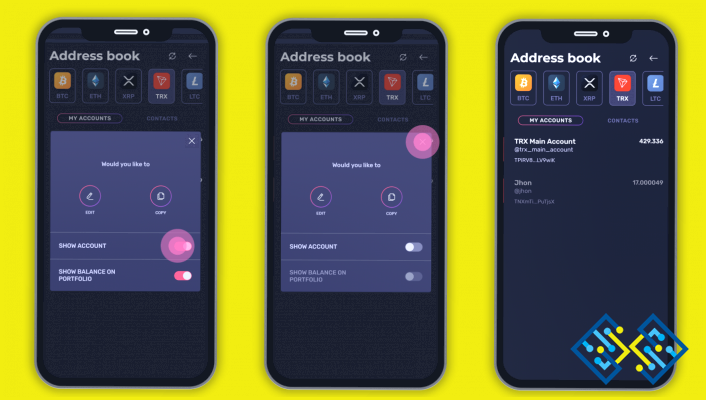Cómo cambiar la configuración de la tecla Fn Windows 10 Lenovo?
- Hay algunas maneras de cambiar la configuración de la tecla Fn en un Lenovo de Windows 10.
- Puedes usar el atajo de teclado «Fn+F4» para cambiar la configuración por defecto de las teclas de función.
- O puede utilizar la opción «Personalizar la configuración del teclado» en la sección «Teclado» del panel de control de Lenovo.
Cómo desactivar las teclas de acceso rápido | Cómo activar las teclas de función
Echa un vistazo a ¿Cómo hacer pantalla completa Undertale Windows 10?
FAQ
Cómo invertir la tecla Fn en Lenovo de Windows 10?
Hay varias formas de cambiar la configuración de la tecla Fn en un Lenovo con Windows 10. Puede utilizar el atajo de teclado «Fn+F4» para cambiar la configuración predeterminada de las teclas de función, o puede utilizar la opción «Personalizar la configuración del teclado» en la sección «Teclado» del panel de control de Lenovo.
Cómo puedo invertir la tecla Fn?
Hay varias formas de hacerlo. Una forma es utilizar la tecla Fn del teclado para alternar entre los dos estados. Otra forma es mantener pulsada la tecla Fn y pulsar la tecla de flecha izquierda o derecha.
¿Cómo puedo cambiar la configuración de Fn?
Hay varias formas de cambiar la configuración de Fn en un ordenador. Puede cambiar la configuración predeterminada de la tecla de función, o puede utilizar un atajo de teclado.
¿Cómo puedo desactivar el bloqueo de Fn en Lenovo?
No hay una respuesta definitiva a esta pregunta. Sin embargo, algunos consejos sobre cómo desactivar Fn Lock en Lenovo pueden incluir la desactivación de la función en la configuración de Lenovo, el uso de una herramienta de eliminación de Fn Lock de terceros, o el uso de un teclado Lenovo específico que no tiene la función de bloqueo fn.
¿Cómo puedo desactivar Fn en Lenovo?
Para desactivar Fn en Lenovo, puede utilizar el siguiente método:
Abra las Preferencias del sistema y seleccione Teclado y ratón.
En la pestaña Teclado y ratón, seleccione la casilla de verificación junto a «Desactivar Fn en Lenovo».
Cierre las Preferencias del sistema.
Cómo puedo utilizar la tecla Fn sin pulsar Fn?
La tecla Fn es una tecla modificadora y puede utilizarse para cambiar la función de una tecla. Para utilizar la tecla Fn sin pulsar Fn, puede pulsar la barra espaciadora en su lugar.
¿Cómo puedo cambiar la configuración de Fn en mi Lenovo?
Para cambiar la configuración de Fn en su Lenovo, puede utilizar el atajo de teclado «Fn+F3».
¿Qué es la opción de bloqueo de Fn?
La opción de bloqueo Fn es un botón situado en la parte frontal del ordenador que permite establecer un límite de tiempo para que el ordenador se inicie.
Cómo desactivo la tecla Fn en Windows 10?
Para desactivar la tecla Fn en Windows 10, abre el Panel de Control y selecciona «Teclado» en «Barra de tareas y ratón» a la izquierda. Desde ahí, selecciona «Ratón y teclado» a la derecha y luego haz clic en la pestaña «Tecla Fn». Allí encontrarás una lista de acciones que puedes realizar para desactivar la tecla Fn.
¿Cómo se programan las teclas de función?
Hay varias formas de programar las teclas de función. Una forma es utilizar los códigos de teclas que se proporcionan con el ordenador. Otra forma es utilizar un diseño de teclado específico para su ordenador.
¿Cómo puedo activar las teclas de función?
Hay varias maneras de activar las teclas de función. Una de ellas es pulsar la tecla de función y luego utilizar la tecla de control para activarla. Otra forma es mantener pulsada la tecla de función y utilizar la tecla de control para encenderla.
¿Qué significa F1 F2 F3?
F1, F2 y F3 son tres tipos diferentes de carreras de Fórmula 1.
No hay una respuesta definitiva a esta pregunta. Hay varias formas de convertir las teclas F1 a F12, dependiendo de la distribución del teclado y del sistema operativo.
¿Dónde se encuentra el bloqueo Fn?
El bloqueo Fn se encuentra en el lado derecho del teclado.