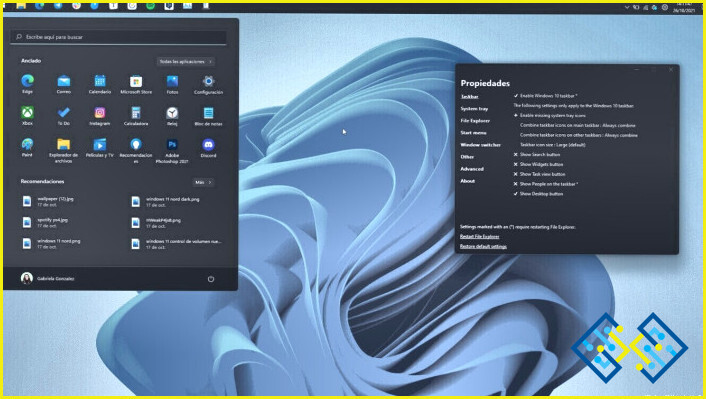¿Cómo mover archivos en Windows 11?
- Hay algunas formas de mover archivos en Windows 11.
- Una forma es utilizar el Explorador de archivos.
- Otra forma es utilizar el comando Mover del menú Inicio.
Cómo mover archivos a una carpeta en Windows 11
Mira como reformatear windows xp sin cd?
FAQ
Cómo mover y copiar en Windows 11?
Copie y pegue el siguiente código en una nueva ventana:
copycpy( «C:WINDOWSsystem32driversetchosts.equiv» , «C:WINDOWSsystem32driversetc» );
Esto copiará los hosts.
¿Cómo muevo los archivos en lugar de copiarlos?
Hay varias formas de mover archivos en lugar de copiarlos. Una forma es utilizar un gestor de archivos como el Explorador de Windows, Finder o Spotlight de Mac OS X. Otra forma es utilizar la herramienta de línea de comandos cp -r /b/.txt /c para copiar los archivos, pero cambiando el /b y el /c para reflejar dónde quieres que se copien los archivos.
¿Cómo puedo mover una carpeta en Microsoft 11?
Para mover una carpeta en Microsoft 11, primero, cree una nueva carpeta y nómbrela con un nombre distinto al predeterminado «MiCarpeta». A continuación, utilice los siguientes pasos para mover el contenido de la carpeta predeterminada MiCarpeta a la nueva carpeta:
Abra el cuadro de diálogo Opciones de carpeta.
En el cuadro de diálogo Opciones de carpeta, haga clic en la ficha General.
En el campo Entrada de directorio, escriba un nuevo nombre para la nueva carpeta y haga clic en Aceptar.
Por qué no puedo arrastrar y soltar Windows 11?
Una posible razón por la que puede no funcionar arrastrar y soltar Windows 11 es que el sistema operativo no es compatible con la función de arrastrar y soltar.
¿Cómo puedo mover archivos a una carpeta?
Para mover archivos a una carpeta, puede utilizar los siguientes pasos:
Elija Archivo > Nueva carpeta.
Introduzca un nombre para su nueva carpeta.
Haga clic en Aceptar.
¿Tiene Windows 11 el Explorador de archivos?
Windows 10 no tiene Explorador de archivos, pero puede utilizar la función «OneDrive» de Windows 10 para almacenar y acceder a los archivos.
¿Cuál es la forma más rápida de mover archivos?
La forma más rápida de mover archivos es utilizar un programa de gestión de archivos como Finder o Explorer.
¿Cómo se mueve una carpeta sin copiarla?
Hay algunas formas de mover archivos sin copiarlos. Una forma es utilizar la función Opciones de carpeta de Windows. En las Opciones de carpeta, puede controlar cómo se almacenan los archivos y cómo se accede a ellos. Puedes elegir entre mantener los archivos en su ubicación original o colocarlos en una nueva ubicación. De esta manera, si alguna vez quiere mover un archivo, sólo tiene que cambiar la ubicación del archivo y se moverá automáticamente.
¿Cuál es la diferencia entre mover y copiar una carpeta?
Mover una carpeta es copiar el contenido de la carpeta, mientras que copiar un archivo es mover el propio archivo.
¿Cómo puedo organizar las carpetas en mi escritorio en Windows 11?
Para organizar las carpetas en el escritorio en Windows 11, abra el menú Inicio y seleccione Configuración. En Sistema, seleccione Opciones de carpeta. En Opciones de carpeta, seleccione lo siguiente:
En el campo «Nombre de la carpeta», introduzca el nombre de la carpeta de su escritorio (por ejemplo, C:NsersNJohnNdesktop).
En el campo «Organizar por», elija si desea colocar las carpetas por orden alfabético o por fecha/hora.
Haga clic en Aceptar para cerrar las Opciones de carpeta.
Hay varias formas de reordenar los archivos:
-Arrastrar y soltar archivos entre carpetas.
-Pegar los archivos en las ubicaciones donde se utilizarán.
-Copiar y pegar archivos en ventanas de editores de texto.
¿Cómo puedo mover archivos de la unidad C a la unidad D en Windows 11?
Para mover archivos de la unidad C a la unidad D en Windows 11, utilice el comando «copiar archivos a».
¿Permite Windows 11 arrastrar y soltar?
Sí, Windows 11 incluye soporte para arrastrar y soltar.
¿Se pueden arrastrar y soltar archivos en Windows 11?
Sí, Windows 11 incluye soporte para arrastrar y soltar.