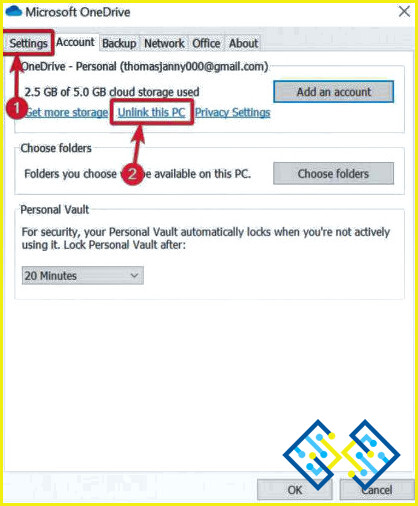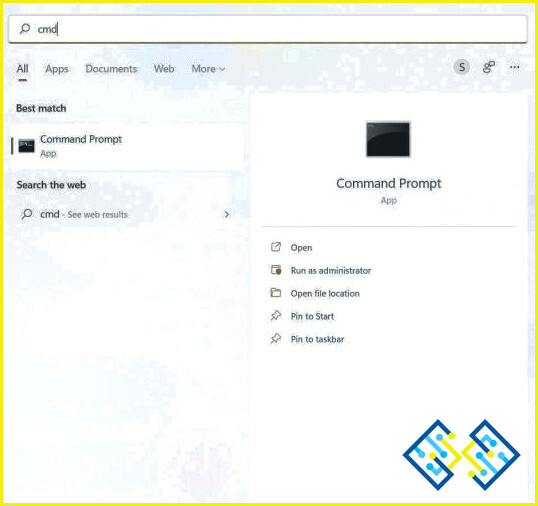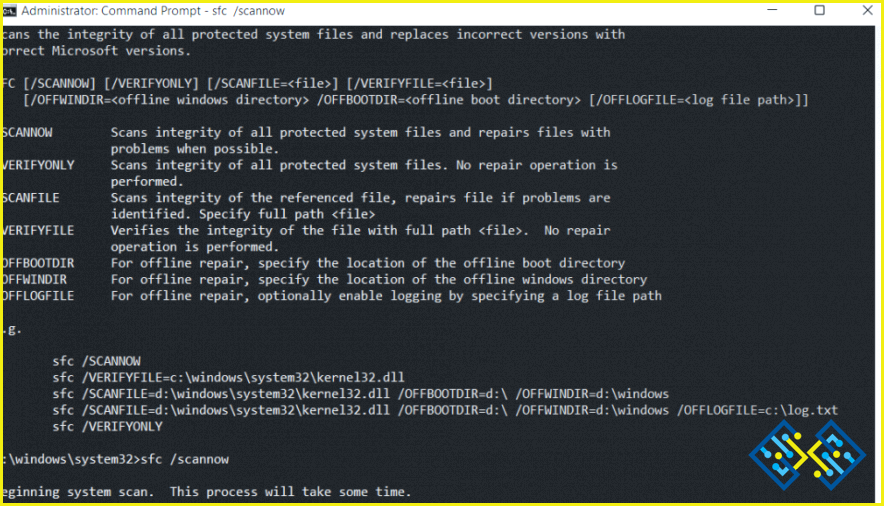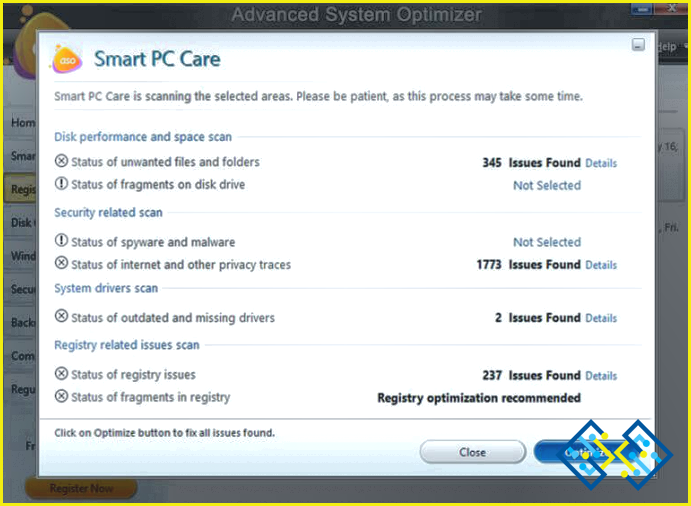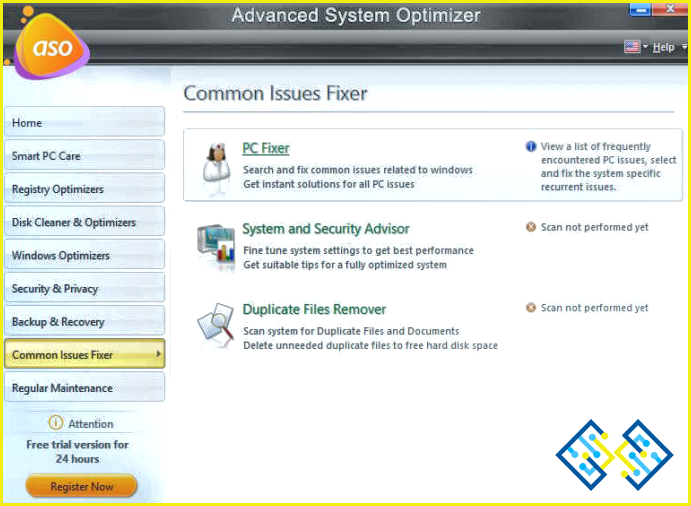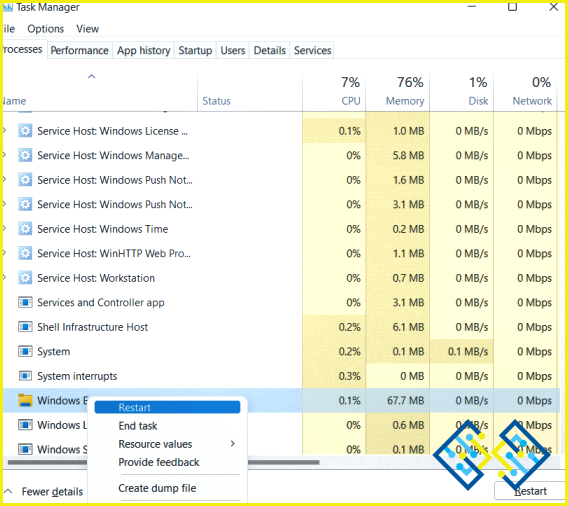Cómo arreglar «No se puede mover la carpeta porque hay una carpeta en la misma ubicación»
Mover archivos y carpetas es una operación generalizada que se realiza en Windows. Sin embargo, muchos usuarios se han enfrentado al mensaje de error que dice: «No se puede mover la carpeta porque hay una carpeta en la misma ubicación que no se puede redirigir».
Los usuarios informaron de este error cuando intentaron cambiar la ubicación de una carpeta. Más concretamente, se enfrentaron a este problema cuando intentaron mover carpetas personales a Dropbox, OneDrive o cualquier otra ubicación similar.
En este post, vamos a echar un vistazo a algunas de las formas en que puede resolver el problema.
Cómo resolver el problema de «No se puede mover la carpeta porque hay una carpeta en la misma ubicación» –
| SL.NO | Solución | Breve Descripción |
|---|---|---|
| 1. | Desvincular OneDrive | Los problemas de sincronización con OneDrive o Dropbox podrían hacer aflorar el problema en cuestión. Desvincular la cuenta y volver a vincularla puede ayudar a resolver el problema. |
| 2. | Ejecutar SFC | A través de SFC /Scannow intentaremos arreglar los archivos de sistema corruptos, que a menudo causan percances en Windows. |
| 3. | Utilizar una utilidad de terceros para resolver el problema | Una utilidad de terceros como Advanced System Optimizer puede ayudarnos a identificar el problema inminente de una manera más rápida, e incluso puede ayudarnos a resolver el problema también. |
| 4. | Ajustar el Registro | Ajustar ciertas claves del registro de User Shell y cambiar su valor por defecto también puede ayudar a solucionar el problema de forma eficaz. |
| 5. | Reiniciar el Explorador de Windows en el Administrador de Tareas | Este es el complemento del paso anterior.Reiniciar el Explorador de Windows para refrescarlo y resolver los problemas comunes que impiden mover carpetas o incluso archivos. |
1. Desvincular OneDrive
Muchos usuarios han informado de que no podían mover la carpeta de documentos fuera de OneDrive. Si te encuentras con el mismo problema, podría ser debido a problemas de sincronización de OneDrive. Para resolver esto, todo lo que tienes que hacer es desvincular y luego volver a vincular OneDrive a tu ordenador. Aquí están los pasos para el mismo -.
1. En la bandeja de tu Sistema ubica el OneDrive icono
2. Haga clic en Configuración desde la parte superior y, a continuación, haga clic en Desenlazar este PC, como se muestra en la siguiente captura de pantalla.
Reinicie su PC una vez más, vuelva a iniciar sesión en su cuenta de OneDrive y haga clic en el botón Sincronizar . Ahora compruebe si puede mover el archivo y las carpetas o no.
2. Ejecute el SFC
Los archivos de sistema corruptos en Windows son a menudo la causa de muchos problemas.Lo mismo podría ser la razón por la que no se puede mover la carpeta a la ubicación que se pretende. Para resolverlo, puedes realizar un simple escaneo SFC y comprobar si el problema se ha solucionado o no.
1. En la barra de búsqueda de Windows escriba cmd.
2. Hacer clic en Ejecutar como administrador de la parte derecha.
3. Cuando se abra el Instructor de comandos escriba SFC /scannow y pulse Intro.
4. Reinicie el dispositivo
Compruebe si ahora puede mover la carpeta a su ubicación prevista.
3. Utilice una utilidad de terceros para resolver el problema
Mientras que el comando SFC ha demostrado ser útil, hay veces en que los problemas del sistema en Windows son más intrincados. Y, honestamente tratando de identificar manualmente tales problemas podría no ser sabio. Por lo tanto, puede emplear una utilidad de terceros como Advanced System Optimizer para resolver el problema.
¿Qué es Advanced System Optimizer?
Advanced System Optimizer es uno de los más potentes limpiadores de basura y memoria RAM que satisface todas las necesidades de optimización del PC con Windows. También funciona como una herramienta que puede ayudarle a identificar y eliminar los problemas del sistema.
¿Cómo utilizar Advanced System Optimizer?
1. Descargue, ejecute e instale Advanced System Optimizer.
2. Haga clic en Smart PC Care del lado izquierdo.
3. Deje que se realice el análisis, Smart PC Care explorará su PC en busca de cualquier problema inminente.
4. Haga clic en Optimizar
Incluso puede probar la función Fijación de problemas comunes, en la que puede seguir haciendo clic en Fijación de PC y arreglar los problemas comunes.
¿Quieres saber más sobre esta maravillosa herramienta? Puedes consultar esta reseña.
4. Tweak Registry
En este paso, vamos a hacer algunos ajustes a las carpetas de la Shell del usuario en el Editor del Registro. Por favor, asegúrese de tomar una copia de seguridad de su registro, así como una copia de seguridad de sus datos para que, en caso de que algo va mal, usted tendrá al menos una copia de seguridad para recurrir. Estos son los pasos –
1. Abra el cuadro de diálogo Ejecutar y escriba regedit, y pulse Intro.
Nota: Para hacer una copia de seguridad, una vez que el Editor del Registro esté funcionando, vaya a Archivo> Exportar. Ahora guarde el archivo .reg en la ubicación deseada.
2. Una vez creada la copia de seguridad ahora proceda y escriba la siguiente ruta.
HKEY_CURRENT_USER Software Microsoft Windows CurrentVersion Explorer User Shell Folders
3. Ahora en la parte derecha localice las claves mencionadas a continuación, haga doble clic sobre ellas y sustituya sus datos Valor por el valor predeterminado mencionado a continuación -.
| Clave de registro | Valor por defecto |
|---|---|
| Escritorio | %Perfil de usuario%Escritorio |
| Favoritos | %Perfil de usuario%Favoritos |
| Mi música | %Perfil de usuario%Música |
| Mi Fotos | %PROFIL DEL USUARIO%Fotos |
| Mi Video | %PROFIL DEL USUARIO%Videos |
| Documentos (Personal) | %PROFIL DEL USUARIO%Documentos |
| Descargas (374DE290- 123F-4565-9164-39C4925E467B) | %USERPROFILE%Documents |
4. Reinicie su ordenador.
5. Reinicie el Explorador de Windows en el Administrador de tareas
Además del método anterior, pulsa Mayúsculas + Ctrl + Esc, abre el Administrador de tareas y localiza el Explorador de Windows. Haga clic con el botón derecho del ratón sobre él y luego haga clic en Reiniciar. Esto refrescará el Explorador de Windows y puede resolver el problema.
Terminando:
¿Ha podido solucionar el problema de «No se puede mover la carpeta porque hay una carpeta en la misma ubicación que no se puede redirigir»? Si es así, ¿cuál de las soluciones anteriores te ayudó? Háznoslo saber en la sección de comentarios más abajo. Para más información, siga leyendo www.lizengo.es.