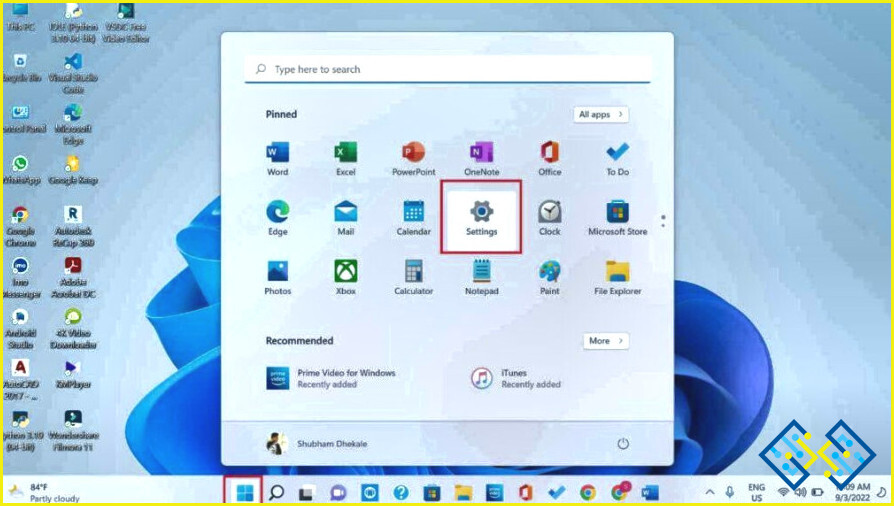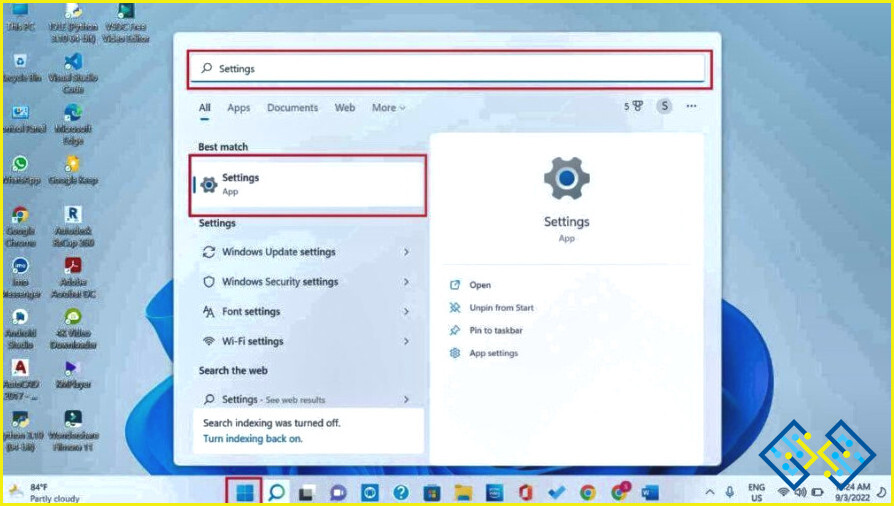Cómo arreglar el error ‘Necesitamos arreglar su cuenta’ en un PC con Windows 11/10
Microsoft ofrece una serie de aplicaciones incorporadas que tienen amplias implicaciones en los espacios personales y profesionales. Incluye apps como Correo, Calendario, OneDrive, Evernote, y otras más que aumentan tu productividad general y te ayudan a organizar tus archivos sin problemas. Al acceder a estas utilidades, es posible que te encuentres con el molesto mensaje de errore «Necesitamos arreglar su cuenta de Microsoft» en Windows 11/10 PC Esta notificación de problema específico de la cuenta de Microsoft hace que sea un reto para los usuarios acceder y utilizar las aplicaciones sin problemas.
Arreglar el error de la cuenta Microsoft en Windows 11 es un proceso bastante sencillo. A veces es solo cuestión de ajustar algunas configuraciones. Sigue leyendo esta guía definitiva que te orientará en todo el proceso.
¿Por qué Windows 11 sigue dando el error de «Tenemos que arreglar su cuenta»?
«Tenemos que arreglar el error de su cuenta de Microsoft» suele producirse cuando tu cuenta de Microsoft no se sincroniza con las aplicaciones y servicios asociados como OneDrive, Workplace, Edge, etc. Los usuarios se enfrentan además a contratiempos, ya que el gigante tecnológico no puede verificar las credenciales de su cuenta, requiriendo su aprobación para sincronizar con los procesos de fondo de nuevo & de nuevo.
La mayoría de las veces, la configuración incorrecta de las «experiencias compartidas», los datos corruptos del sistema o demasiadas cuentas conectadas también pueden hacer que Windows muestre la notificación «¡Necesitamos arreglar el error de la cuenta de Microsoft!
Tal vez quieras leer: ¿La cámara web de Windows 11 no funciona? ¡Aquí está la solución!
¿Cómo resolver el error «Necesitamos arreglar su cuenta de Microsoft» en Windows 11?
Hay varios factores que contribuyen a la notificación del problema de la cuenta de Microsoft. Y hay una solución distinta para cada uno de esos factores. Vamos a explorar todos ellos en detalle en la siguiente sección.
1. Actualice su sistema operativo
Es probable que te encuentres con el mensaje «Necesitamos arreglar el error de tu cuenta de Microsoft» debido a algún fallo temporal o a un error de una versión de Windows obsoleta. Si el principal culpable es la ejecución de una versión antigua y defectuosa del sistema operativo Windows, puede solucionarlo sin esfuerzo actualizando su sistema operativo a la última versión. Veamos cómo funciona.
Paso 1: Para actualizar el sistema operativo, primero hay que abrir el Configuración app en tu ordenador. Puede abrirla pulsando Tecla Win y escribiendo Configuración. También puede abrir Ajustes haciendo clic en Tecla Win y I todo junto.
Paso 2: Mientras se abre, desplázate hacia abajo y haz clic en el botón Actualización de Windows módulo.
Paso 3: En la siguiente pantalla, haga clic en el botón Comprobar para las actualizaciones botónDescargue e instale las actualizaciones disponibles y luego reinicie su sistema.
Hay que leer: Formas sencillas de actualizar todo el software instalado en Windows 10 automáticamente
2. Utilizar una cuenta local
Si la solución antes mencionada no resuelve el error «We need to fix your Microsoft account error», puedes intentar cambiar a una cuenta local para iniciar sesión. De esta manera, Windows 11 no seguirá intentando sincronizar su configuración con su servicio en línea ya que las cuentas locales no están activas. Si aún no lo has hecho, puedes configurar rápidamente una cuenta de usuario local en Windows 11.
Paso 1: Para crear una cuenta local en Windows 11, abra el menú Configuración pulsando Win + I También puedes abrir la app introduciendo «Ajustes» en la barra de búsqueda del menú Inicio.
Paso 2: Ir a Cuentas y luego Familia & otros usuarios y haga clic en el botón Añadir cuenta para añadir otro usuario.
Paso 3: En la siguiente pantalla, busque y haga clic en el botón Añadir cuenta
Paso 4: Elija No tengo los datos de acceso de la persona en el nuevo cuadro de diálogo.
Paso 5: En la siguiente pantalla se le darán tres opciones. Haga clic en añadir un usuario sin cuenta de Microsoft
Paso 6: Rellene la información básica que se le pide y haga clic en el siguiente. Creará una cuenta local para usted, que puede utilizar si desea desactivar la notificación de problemas de la cuenta de Microsoft.
Hay que leer: Hora del reloj de Windows 11 mal? ¡Aquí está la solución! (7 Soluciones)
3. Inicie sesión con su contraseña en lugar de un PIN
Es una técnica bastante extraña, pero vale la pena probarla para resolver el «Necesitamos arreglar el error de su cuenta de Microsoft». Puedes intentar usar tu contraseña para iniciar sesión en lugar de tu PIN. Aunque usar el PIN es más rápido, es posible que puedas solucionar el problema simplemente iniciando sesión con tu contraseña. También eliminará la necesidad de cambiar la configuración del sistema o la cuenta.
Tal vez quieras leer: Cómo solucionar que Windows 11 se siga reiniciando al jugar juegos
4. Eliminar las cuentas desconocidas o que no se utilizan
Otra manera de abordar «Necesitamos arreglar su error de cuenta de Microsoft» es mediante la eliminación de cualquier cuenta desconocida o no utilizada de su equipo. Todo lo que tienes que hacer es, verificar las credenciales de tu cuenta yendo al menú de cuentas de Windows. Una vez que haya verificado su cuenta principal, elimine cualquier cuenta inactiva o desconocida a
Paso 1: Abra el Configuración aplicación presionando Win + I a la vez. En la aplicación Configuración aplicación, haga clic en Cuentas
Paso 2: En la siguiente pantalla, busque y haga clic en Correo electrónico y cuentas
Paso 3: Elija las cuentas que ya no utiliza en la lista Cuentas utilizadas por otras apps y, a continuación, haga clic en Gestionar Elimine las cuentas que no está utilizando.
Tal vez quieras leer: Cómo desinstalar actualizaciones en Windows 11 (4 formas)
5. Desactivar el uso compartido cercano
Compartir cerca en Windows 11 es una característica útil que permite a los usuarios compartir documentos, fotos, archivos, enlaces a sitios web, y más, utilizando Bluetooth o Wi-Fi. Para utilizar esta función, Windows 11 le pedirá que inicie sesión en su cuenta. Esta suele ser la razón de las notificaciones de problemas con la cuenta de Microsoft. Si no tiene intención de transferir ningún archivo, desactive el Compartir cerca Si lo desactiva, evitará que Windows muestre el error de necesitamos arreglar su cuenta de Microsoft.
A desactivar Compartir cerca, abrir Windows Configuración y navegue hasta Sistema > Compartir cerca, y elija Desactivado.
6. Reiniciar el ordenador
Usted puede intentar un restablecimiento de la PC si ninguno de los métodos mencionados anteriormente funcionó. Para evitar la pérdida de cualquier archivo o carpeta crucial mientras se resuelve, tenemos que arreglar su error de cuenta de Microsoft, puede optar por mantener todos sus datos. Aquí es cómo ir sobre él:
Paso 1: Presione Ganar + I para abrir el Ajustes app. En la app de Ajustes, pulse Sistema
Paso 2: En la siguiente ventana, busque y haga clic en el botón Recuperación opción.
Paso 3: Seleccione Reiniciar PC en el menú de opciones de recuperación. Seleccione la opción Conservar mis archivos después de eso.
Con suerte, esto soluciona la «Notificación de problema de la cuenta de Microsoft» en poco tiempo.
Conclusiones finales
Como ya hemos mencionado anteriormente, encontrar «Necesitamos arreglar su error de cuenta de Microsoft» es más probable debido a los archivos corruptos, la ejecución de una versión de Windows obsoleta, o un problema con la configuración de la Experiencia Compartida. A veces, la notificación del problema de la cuenta de Microsoft le impide acceder a las aplicaciones de Microsoft o paraliza todo su trabajo. Siguiendo los métodos mencionados, puedes solucionar rápidamente el problema en un par de clics. Te ayudarán a volver al escritorio en un abrir y cerrar de ojos.
Si conoces alguna otra solución para ayudar a solucionar el molesto problema, comparte tus sugerencias en la sección de comentarios.
SIGUIENTE LECTURA:
- Windows 11 atascado en el modo oscuro? ¡Aquí está la solución! (5 Soluciones)
- Cómo arreglar la falta de opciones de aplicaciones de fondo en Windows 11 PC
- Windows 11 no se instala en VirtualBox? ¡Aquí está la solución!
- Cómo jugar a juegos antiguos en Windows 11 (2022 Guía actualizada)