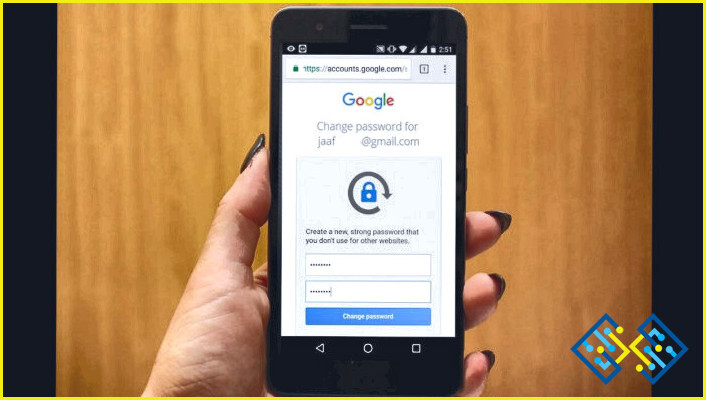Cómo arreglar Windows + Shift + S no funciona en Windows 11/10
Windows + Shift + S es una herramienta conveniente en Windows 11/10. Especialmente para aquellos que dependen en gran medida de tomar capturas de pantalla, los gustos de los bloggers, y los creadores de contenido, la combinación de teclas es casi como un hábito natural. Pero, ¿qué pasa si Windows + Shift + S se niega a funcionar? ¿Pararías tu blog con una fecha de entrega adjunta sólo porque la combinación de teclas Windows + Shift + S no funciona?
Entendiendo un poco mejor el problema –
Puede ser que la combinación de teclas, es decir, Windows + Shift + S, no funcione o que una de las funciones que hace esta combinación no funcione. Por ejemplo, puedes hacer una captura de pantalla usando la combinación de teclas, pero no podrás pegarla en la aplicación deseada (chat de Skype). Una de las funciones, como el Recorte de forma libre, Recorte de pantalla completa o Recorte de ventana no está funcionando.
Sea cual sea la situación, en este post, intentaremos solucionar el problema, y mientras lo solucionamos, incluso veremos una forma alternativa para que nuestras tareas que requieran capturas de pantalla no se resientan.
¿Qué hacer si Windows + Shift + S no funciona en Windows?
Palabra de sabiduría – Intenta una o dos soluciones fáciles. Incluso si no funcionan, pruebe una herramienta de captura de pantalla de terceros, una de las cuales se demuestra a continuación, y luego puede probar el resto de las correcciones. Antes de probar cualquier cosa, comprueba si hay algo atascado en las teclas o no.
1. Reiniciar Snip & Samp; Sketch
Una de las primeras cosas que puedes probar si la combinación de teclas Windows + Shift + S no funciona es restablecer la Snip & Sketch app. Para ello, sigue los pasos que se mencionan a continuación.
- Abra Configuración.
- Desde el lado izquierdo, haga clic en Apps.
- Haga clic en Aplicaciones y características.
- Desplácese hacia abajo y localice Snip & Sketch.
- Haga clic en Opciones avanzadas.
- De nuevo desplázate hacia abajo y pulsa en Reiniciar.
Una vez hecho esto, reinicia tu PC y vuelve a pulsar la combinación de teclas Windows + Mayúsculas + S y comprueba si ahora hace capturas de pantalla o no.
2. Habilitar el historial del portapapeles
Habilitar el historial del portapapeles es otra forma de solucionar el problema de «Windows Shift S no funciona». Para permitir la alternancia del portapapeles al historial, de nuevo tendrás que tomar la ruta de Configuración-.
Para usuarios de Windows 11 –
- Abrir Configuración.
- Desde la parte derecha de la pantalla, desplázate hacia abajo y pulsa sobre Tablero.
- Activa el interruptor Historial del portapapeles.
Para usuarios de Windows 10 –
- Ir a Configuraciónpresionando el botón Windows + I.
- Hacer clic en Sistema.
- Desde el panel de la izquierda, haz clic en Tablero.
- Activa el interruptor del historial del portapapeles
3. Utilizar una herramienta de captura de pantalla de terceros
Hay muchas aplicaciones de captura de pantalla para Windows, con la ayuda de las cuales puedes hacer capturas de pantalla.
De hecho, una aplicación como TweakShot de captura de pantalla le permite hacer más que sólo tomar capturas de pantalla.
Esto es lo que ofrece TweakShot Screen Capture.
- Captura de pantalla así como vídeos
- Capture cualquier región de su pantalla – Pantalla completa, Región selectiva, Ventana desplazable,y Ventana única
- .
Amplio conjunto de herramientas para anotar las capturas de pantalla capturadas. El conjunto de herramientas incluye, pero no se limita a.
- Desenfocar/ pixelar una región en la captura de pantalla.
- Poner cuadros ovalados/ rectangulares, textos, flechas, pasos, etc.
- Resaltar áreas en la captura de pantalla.
- Añadir discurso Burbujas.
- Cambiar el tamaño de la imagen.
- Acercar, alejar y recortar una imagen.
Cómo funciona TweakShot Screen Capture –
- Descargar, instalar y ejecutar TweakShot Screen Capture.
- Selecciona qué región de la pantalla quieres capturar desde la herramienta.
- La imagen se abrirá ahora en el editor de imágenes. Aquí usted puede incluso elegir para abrir otra imagen también
4. ¿Ha activado el recorte y el boceto?
Puede parecer obvio, pero podría ser que la función Snip & Sketch esté deshabilitada, por lo que no puedes utilizar la combinación de teclas Windows + Shift + S. Estos son los pasos para habilitar la combinación de teclas Snip & Samp; Sketch .
En Windows 11 –
- Presione Windows+ I para abrir la Configuración.
- Haga clic en Notificaciones.
- Desde el lado derecho, desplácese hacia abajo y localice la herramienta Snip & Samp.
- Comprueba si el interruptor está activado.
En Windows 10 –
- Abre Configuración.
- Hacer clic en Sistema.
- De la parte izquierda, pulsar sobre Notificaciones& acciones.
- Comprueba si el interruptor de palanca bajo el Obtener notificaciones de apps y otros remitentes está Activado.
- Si no es así, actívelo y cambie el interruptor junto a Recortar & Sketch a la derecha.
Ahora, compruebe si la combinación de teclas Windows + Shift + S funciona.
5. Desinstalar y volver a instalar
Si ninguna de las correcciones manuales parece funcionar, puede intentar desinstalar y volver a instalar la herramienta Snip & Samp de Microsoft Store. Si no puede desinstalar la herramienta utilizando los pasos convencionales que hemos mostrado a continuación. En ese caso, puedes probar una herramienta de desinstalación de terceros que te ayudará a desinstalar el Snip & Samp totalmente sin dejar restos en forma de registros u otros archivos y carpetas. Pruebe los pasos convencionales para desinstalar y reinstalar Snip & Samp; Sketch –
- En la barra de búsqueda de Windows, escriba Snip.
- Cuando vea la opción Snip & Sketch, haga clic con el botón derecho del ratón y pulse Desinstalar.
- Abra la Microsoft Store, busque la herramienta Snip & Sketch e instálela.
Una vez instalada la app, pulsa la combinación de teclas Windows + Shift + S y comprueba si ahora funciona o no.
6. Desconecta el dispositivo USB y vuelve a conectarlo
Muchos usuarios se han encontrado con este extraño problema de que poco después de conectar un dispositivo USB como una unidad flash, un disco duro externo o un controlador de juegos, la combinación de teclas Windows + Shift + S dejó de funcionar. Si es tu caso, desconecta todos los dispositivos USB y vuelve a probar la combinación. Es posible que tengas que desconectar los dispositivos USB uno por uno para comprobar cuál de ellos está interfiriendo con la combinación de teclas.
7. Compruebe si hay actualizaciones de Windows
Por último, pero no por ello menos importante, puedes comprobar si hay alguna actualización pendiente de Windows, ya que Microsoft lanza con frecuencia actualizaciones para parchear cualquier vulnerabilidad y error de software.
En Windows 11
- Pulse Windows + I para abrir Configuración.
- De la parte izquierda, haz clic en Windows Update que es la última opción.
- Si hay una actualización disponible, pulsar sobre Descargar & instalar.
En Windows 10
- Abrir Configuración presionando la combinación de teclas Windows + I.
- Hacer clic en Actualización &; Seguridad.
- Pulsar sobre Windows Update y luego buscar actualizaciones.
Finalizar
Prueba estas correcciones en caso de que la combinación de teclas Windows + Shift + S no funcione. Y, mientras lo haces, prueba una aplicación de captura de pantalla de terceros como TweakShot Screen Capture, para que tus tareas no se resientan. Para más contenido útil y atractivo, sigue leyendo www.lizengo.es.
Síguenos en las redes sociales: Facebook, Instagram y YouTube.
[youtube_video]