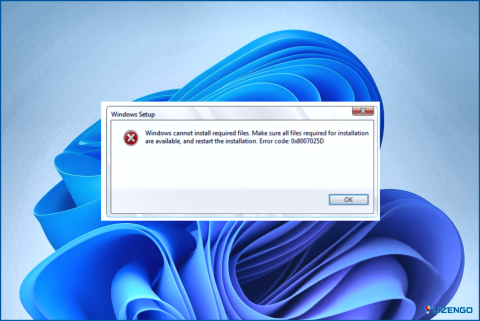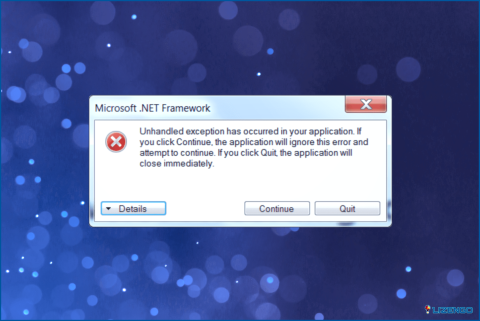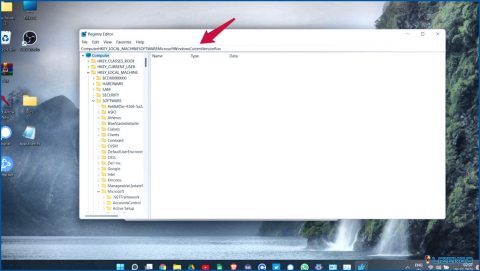Cómo solucionar el error «Windows no puede instalar los archivos necesarios: 0x8007025d Código de error»?
La instalación de Windows en su PC es bastante simple y por lo general ocurre sin ningún problema o error. Pero a veces, los usuarios se enfrentan a errores extraños y no son capaces de completar la instalación de Windows. Uno de estos errores es «Windows no puede instalar los archivos necesarios: Código de error 0x8007025d». Este problema suele producirse cuando los usuarios intentan reinstalar Windows en un disco duro que ya tiene Windows instalado. Echemos un vistazo a algunos pasos de solución de problemas que le ayudarán a solucionar, este problema.
¿Por qué los usuarios se enfrentan a «Windows no puede instalar los archivos necesarios: 0x8007025d Código de error»?
No hay reasonto exacta por qué los usuarios se enfrentan a Windows no puede instalar los archivos necesarios en Windows 10, 0x8007025d al instalar o actualizar su Windows. Pero aquí hay algunas razones potenciales:
Problemas de memoria: Los expertos han declarado que los problemas con la partición de la memoria de su disco duro puede conducir a este error. Reducir el tamaño de la memoria y formatearla son dos maneras de solucionar este error.
Problemas de USB: Para aquellos que tratan de instalar Windows utilizando un pen drive USB o disco flash puede tratar de cambiar el dispositivo USB y luego tratar de instalar Windows. Un dispositivo defectuoso puede no ser capaz de instalar Windows y producir este error.
Borrar Caché: A veces ciertos archivos temporales pueden dar lugar a Windows no puede instalar los archivos necesarios, 0x8007025d Código de error, Se puede solucionar mediante la eliminación de los archivos temporales y basura.
Además, para los usuarios interesados en instalar Windows 11 en un PC no compatible, consulte la siguiente guía para saber cómo proceder con la instalación.
Cómo arreglar Windows no puede instalar los archivos necesarios en Windows 10, con el código de error 0x8007025d?
Hay algunos métodos que pueden ayudarle a solucionar este error. Siga cada paso y vuelva a intentarlo. Si el error se resuelve entonces usted puede ignorar los pasos restantes.
Nota: Antes de empezar, asegúrese de hacer una copia de seguridad de sus datos antes de empezar a solucionar el problema. Esto le ayudará a evitar la pérdida de archivos importantes si comete un error.
Método 1: Iniciar el diagnóstico de la memoria
Paso 1: Presione Win + I en su teclado para abrir Configuración.
Paso 2: Haga clic en Actualizar & Seguridad seguido de Recuperación en el panel izquierdo.
Paso 3: Localice la sección Inicio avanzado y haga clic en el botón Reiniciar ahora.
Paso 4: Windows se reiniciará ahora con la página de Inicio avanzado. Haga clic en la opción Solucionar problemas.
Paso 5: Seleccione Opciones avanzadas y, a continuación, haga clic en la opción Configuración de firmware UEFI.
Paso 6: Haga clic en la opción Reiniciar.
Paso 7: El PC se reiniciará ahora en la BIOS donde hay que localizar y elegir la opción Diagnóstico.
Paso 8: Seleccione Prueba de memoria y pulse el botón Intro para iniciar el diagnóstico.
Este método ayuda a identificar si el error «Windows no puede instalar los archivos necesarios: Código de error 0x8007025d» se debe a una memoria RAM defectuosa.
Método 2: Reducir el tamaño del disco duro seguido de formatearlo
Paso 1: Para abrir Configuración, presione Win + I en su teclado.
Paso 2: En el lado izquierdo, seleccione Recuperación después de seleccionar Actualización & Seguridad.
Paso 3: Navegue hasta el área de Inicio avanzado y, a continuación, seleccione el botón Reiniciar ahora.
Paso 4: La página de Inicio avanzado aparecerá ahora cuando se reinicie Windows. Seleccione Solucionar problemas en el menú.
Paso 5: Haga clic en la opción Configuración del firmware UEFI en Opciones avanzadas.
Paso 6: Seleccione la opción Reiniciar.
Paso 7: A continuación, haga clic en la pestaña Boot (Arranque) o en la pestaña System Configuration (Configuración del sistema).
Paso 8: seleccione la opción Boot Options (Opciones de arranque).
Paso 9: Active la opción Legacy Support (Compatibilidad con sistemas heredados).
Paso 10: Haga clic en Sí y, a continuación, seleccione Salir en la parte superior.
Paso 11: Localice la opción UEFI en la página Gestor de arranque.
Paso 12: Elija la versión del sistema operativo.
Paso 13: Una vez que aparezca el cuadro de diálogo Configuración de Windows, seleccione la opción personalizada.
Paso 14: Haga clic en Aplicar y, a continuación, en Formato.
Paso 15: Haga clic en Siguiente y espere algún tiempo hasta que se complete el proceso.
Método 3: Desactivar el antivirus
Paso 1: Pulsa Win + S para abrir el cuadro de búsqueda y escribe Virus.
Paso 2: Buscar Virus & Threat Protection entre los resultados de la búsqueda y haz clic sobre él.
Paso 3: A continuación, seleccione Ma
estaremos encantados de ofrecerle una solución. Con frecuencia publicamos consejos, trucos y soluciones a problemas comunes relacionados con la tecnología. También puede encontrarnos en Facebook, Twitter, YouTube, Instagram, Flipboard y Pinterest.