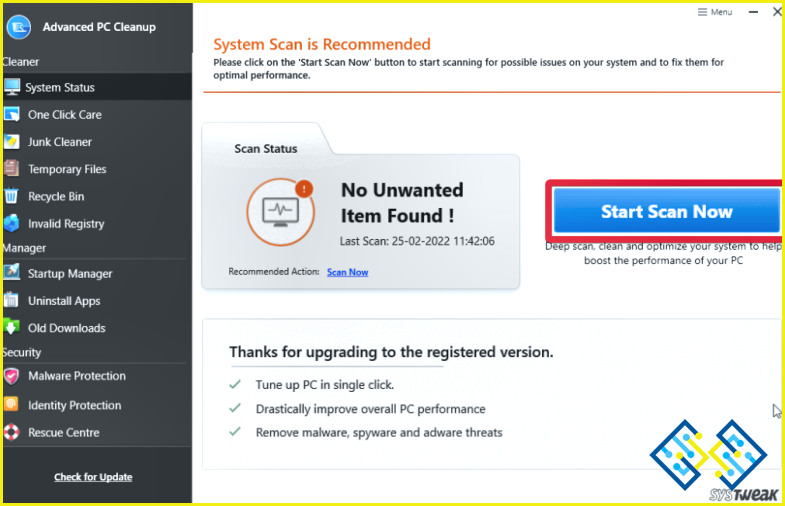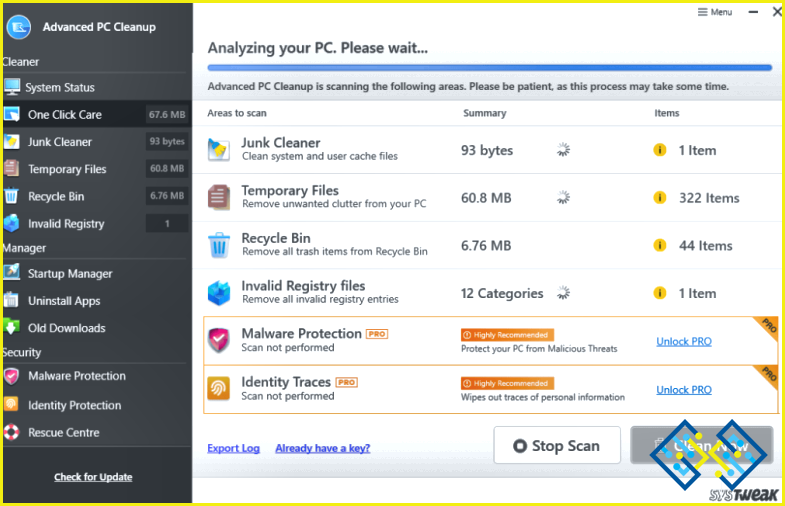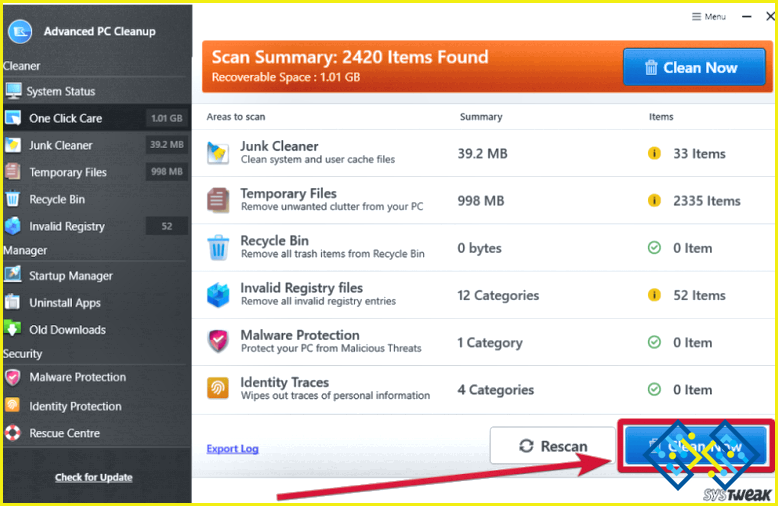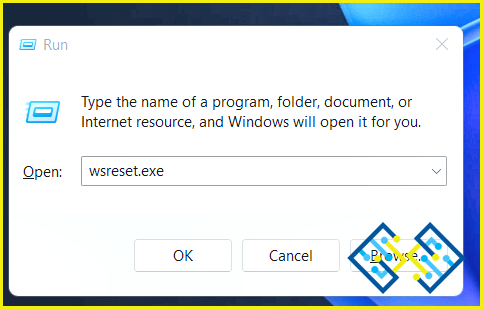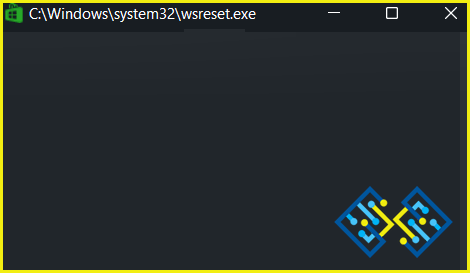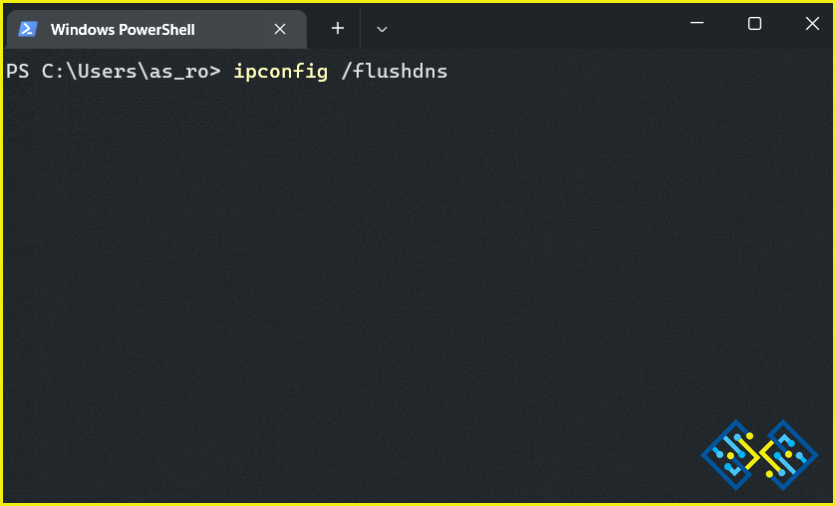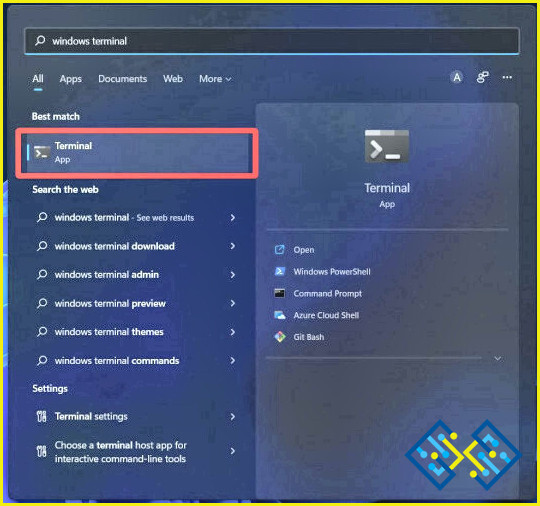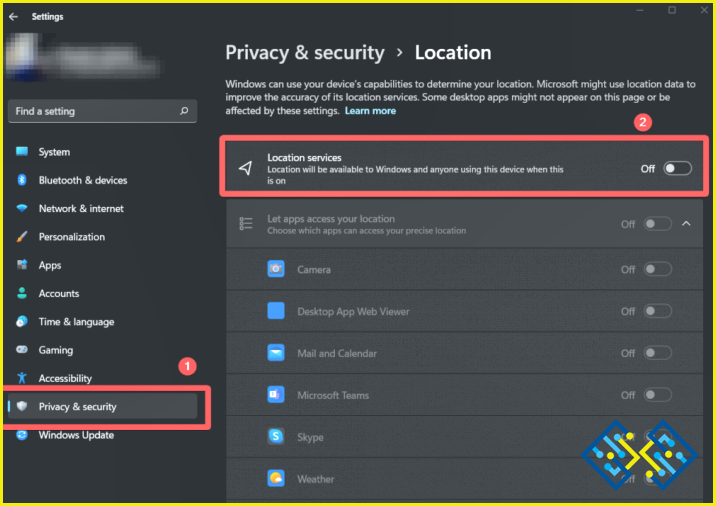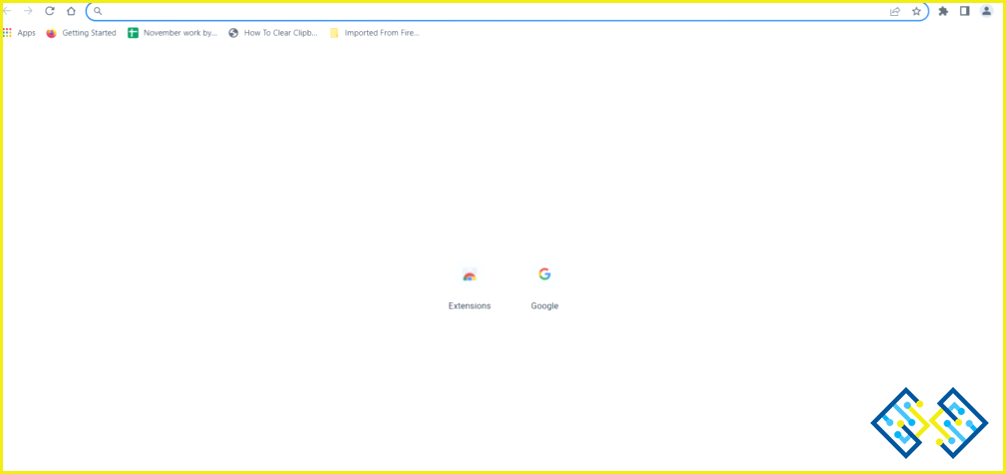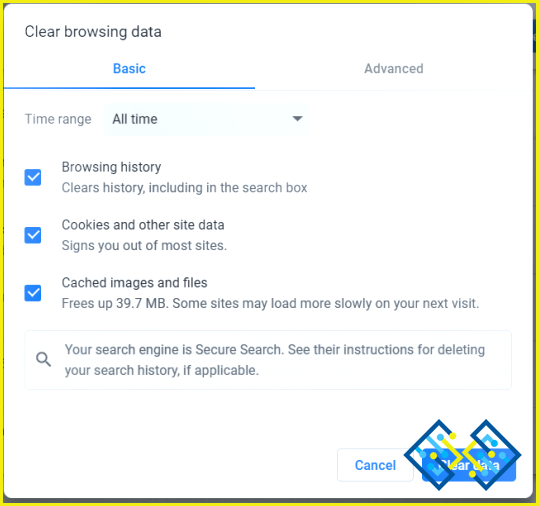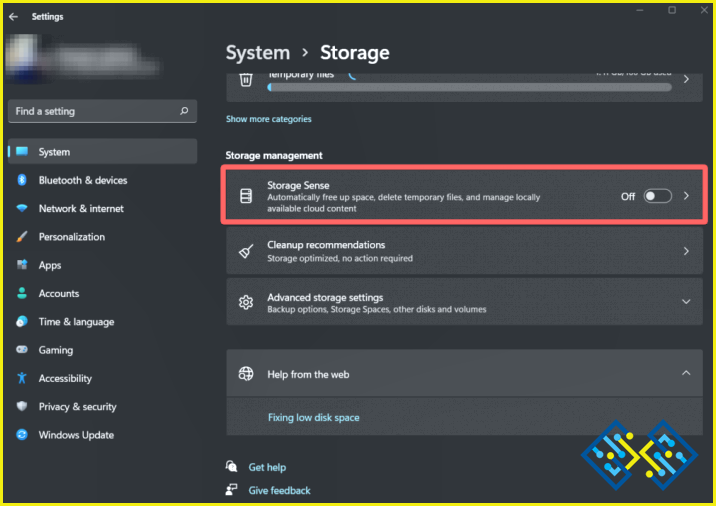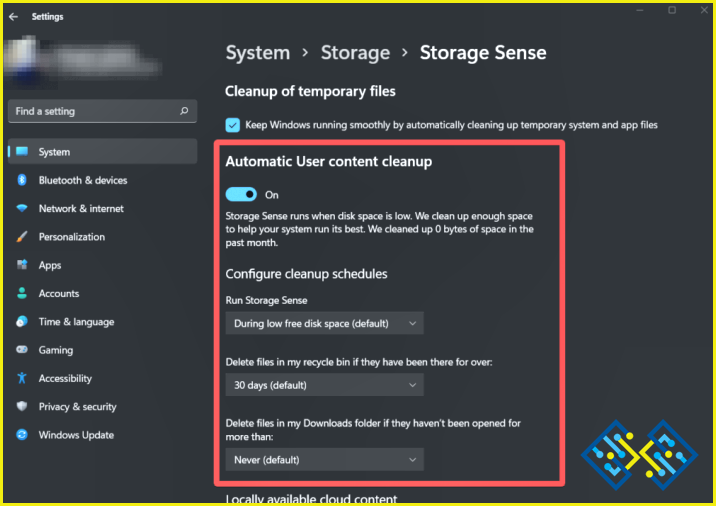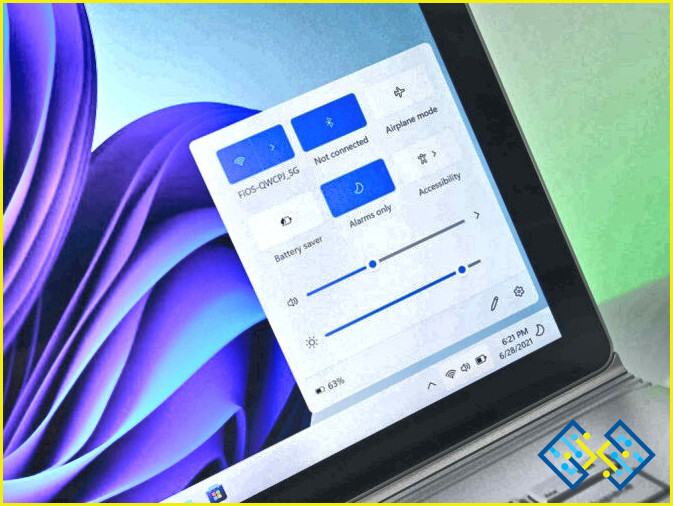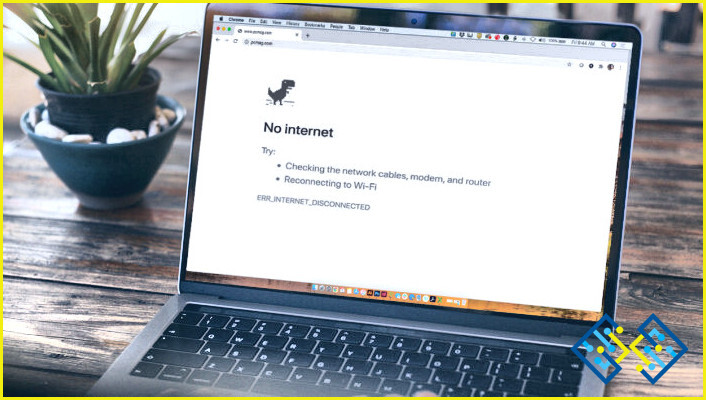Cómo borrar la caché en Windows 11?
Los archivos de caché son necesarios ya que ofrecen una experiencia de usuario rápida. No es necesario que introduzca su contraseña con los archivos de caché cada vez que inicie sesión. Es posible que le resulte difícil cargar una nueva versión de la página web, especialmente con menos memoria RAM o espacio de almacenamiento. Para mejorar el rendimiento de su PC, debe eliminar los archivos de caché para liberar espacio de almacenamiento y RAM. La pregunta es: «¿Cómo borrar la caché en Windows 11?».
Borrar la caché en Windows 11 es relativamente fácil. Hay varias técnicas a seguir, y tiene que haber una actividad periódica para liberar el espacio de almacenamiento en su ordenador. En este artículo, hemos cubierto algunos de los mejores métodos para eliminar los archivos de caché de su ordenador.
Métodos para borrar la caché en Windows 11
A continuación hay un par de métodos que puedes emplear para borrar la caché en Windows 11:
Método 1: Usar la herramienta de terceros, como Advanced PC Cleanup –
También puede instalar una herramienta de limpieza de PC de terceros, como Advanced PC Cleanup, para escanear y limpiar todo el desorden de su PC. Viene con múltiples y potentes funciones para eliminar el desorden no deseado de su ordenador, como los archivos temporales, basura y caché. Además de la limpieza, protege su PC de malware y optimiza su rendimiento.
Paso 1: Descargue e instale Advanced PC Cleanup.
Ejecute el archivo de instalación para comenzar la instalación en su ordenador. Una vez completado el proceso de instalación, puede iniciar Advanced PC Cleanup.
Haga clic en el botón Iniciar análisis ahora en la pantalla de inicio para iniciar el análisis. Le permite conocer el estado actual de su ordenador .
Paso 2: Advanced PC Cleanup es mucho más rápido que cualquier otro método de escaneo y muestra resultados precisos.
Paso 3: El resultado del escaneo aparecerá en un par de minutos.
Paso 4: Ahora haga clic en la opción Confirmación para deshacerse de los archivos innecesarios. Advanced PC Cleanup creará un punto de restauración en el siguiente paso antes de eliminar los problemas no deseados, o de arreglar los problemas detectados durante el escaneo.
A continuación, eliminará todos los elementos que desee y liberará suficiente espacio de almacenamiento en el PC.
Método 2: Borrar la caché de Microsoft Store
Como cualquier otra aplicación, Microsoft Store también contiene los datos de la caché en su sistema. Estos datos se pueden eliminar utilizando el archivo wssreset.exe. Esto, sin embargo, ayudará a optimizar su PC y eliminar los archivos de caché de la misma.
Usando los siguientes pasos, puede borrar la caché de su tienda de Microsoft.
Paso 1: Pulse las teclas Windows y R juntas para que se abra el comando Ejecutar. En el cuadro de texto, escriba wsreset.exe y haga clic en el botón Aceptar.
Paso 2: Aparecerá una ventana de comandos que se cerrará automáticamente en unos instantes. No es necesario pulsar ningún botón del teclado y se abrirá la Microsoft Store.
Así se borrará la caché de la Microsoft Store sin ninguna molestia.
Debes leer: Solucionado – ¿Falta la Microsoft Store en Windows 11? ¿Qué harías tú?
Método 3: Limpiar la caché de DNS-
Puedes borrar la caché de DNS en Windows 11 utilizando la aplicación terminal de Windows. A continuación se muestran los pasos para el mismo:
Paso 1: En el menú Inicio, busca Windows Terminal y abre la app desde el resultado de la búsqueda.
Paso 2: Ejecutar el siguiente comando en Windows Powershell, que se abre por defecto
ipconfig /flushdns
Una vez que la caché de DNS se borra, un mensaje de éxito aparecerá en la pantalla.
Método 4: Borrar la caché de ubicación
Es necesario borrar la caché de ubicación al igual que hacemos con otros archivos de caché. A continuación se muestran los pasos para borrar la caché de ubicación en Windows11:
Paso 1: Pulse las teclas Windows e I juntas para abrir la app de Configuración en su PC.
Paso 2:Pulsa en Privacidad & Seguridad en el menú de la izquierda en la app de Ajustes.
Pulsa en Ubicación en el panel derecho de la página de Privacidad y Seguridad.
Paso 3:Pulsa en el botón Borrar frente a la opción Historial de ubicaciones.
Se borrará la caché de Windows 11.
Método 5: Borrar la caché del navegador
Borrar la caché en el navegador de Windows11 a veces es necesario para que el navegador funcione más rápido. Siga los siguientes pasos para borrar la caché en Windows11 para Chrome:
Paso 1: Abrir Google Chrome.
Paso 2: Pulsa las teclas Control + Mayúsculas + Suprimir en tu teclado. Se abrirá una nueva pestaña para la Borrar datos de navegación.
Paso 3: Selecciona la opción Todo el tiempo del desplegable Rango de tiempo. Marque la casilla con la opción Imágenes y archivos en caché y otros si es necesario.
Paso 4: Seleccionar la opción Borrar datos para Chrome y Borrar ahora en el caso de Edge.
Siga el mismo patrón para otros navegadores, si los utiliza, ya que pueden almacenar varios archivos en caché y desordenar su ordenador.
Método 6: Configurar la caché para que se elimine automáticamente mediante Storage Sense
En lugar de seguir los métodos anteriores para borrar la caché en el PC con Windows11 por separado, puede utilizar la función incorporada llamada Storage Sense. Eliminará la caché automáticamente según el intervalo establecido. Se puede hacer mediante la app de Configuración siguiendo los siguientes pasos:
Paso 1: Pulse las teclas Windows e I para abrir la app de Ajustes.
Paso 2: Sigue la ruta Sistema > Almacenamiento > Sentido de almacenamiento.
Paso 3: Si ves que está desactivado, tienes que pulsar sobre él.
Enciende el Sentido de Almacenamiento alternando el botón cerca de Limpieza Automática de Contenido del Usuario. Ejecuta la utilidad Storage Sense y elimina todos los archivos de la papelera de reciclaje y de la carpeta de descargas.
Paso 4: Haz clic en la opción Ejecutar Storage Sense ahora para ejecutar el Storage Sense.
Una vez que Storage Sense esté configurado, borrará la caché automáticamente de acuerdo con la programación que haya establecido.
Debes leer: 5 ajustes importantes para ajustar tu papelera de reciclaje en Windows 11
Preguntas frecuentes.
Q1. ¿Puede la limpieza de la caché dañar su ordenador?
A: Es bueno limpiar su ordenador y eliminar los datos en caché de forma rutinaria. No sólo mantiene su ordenador libre de desorden, sino que mejora su rendimiento.
Q2. ¿Cómo puedo borrar mi caché en Windows 11?
A: En este artículo hemos compartido una serie de métodos. Si desea borrar los archivos de caché en su sistema, puede limpiar el disco duro, eliminar los archivos de caché del navegador, los archivos de ubicación, etc.
Q3. ¿Qué sucede después de borrar la caché de Windows?
A: Borrar la caché significa que todos los datos mencionados allí se borran. También elimina la información almacenada, como la base de datos, la configuración del usuario y la información de inicio de sesión.
Conclusión.
Hay una variedad de técnicas que se pueden aplicar para borrar la memoria caché en Windows 11 en su PC. El artículo explica los métodos sobre cómo borrar los archivos de caché del disco duro, DNS, caché de la tienda de Microsoft, los datos de las aplicaciones y el navegador. Usted puede seguir estos métodos y hacer que su sistema funcione mejor. A veces, se hace necesario mantener los archivos de caché, como las contraseñas, el historial de navegación, etc.
Pero es igualmente necesario limpiar el PC de los archivos de caché, ya que ocupan bastante espacio en su PC y afectan al rendimiento. Por lo tanto, le sugerimos que pruebe Advanced PC Cleanup para eliminar los archivos no deseados y proteger su ordenador de actividades maliciosas.
Esperamos que este artículo le guiará de la mejor manera posible sobre cómo borrar toda la caché en Windows 11 sin obstáculos para su equipo. Nos gustaría conocer tus sugerencias y comentarios. Comparte la información en las redes sociales.
¡Nos encanta saber de ti!
Estamos en Facebook, Twitter, Instagram y YouTube. Para consultas o sugerencias, háznoslo saber en la sección de comentarios de abajo. Publicamos regularmente consejos y trucos y soluciones a problemas comunes relacionados con la tecnología.