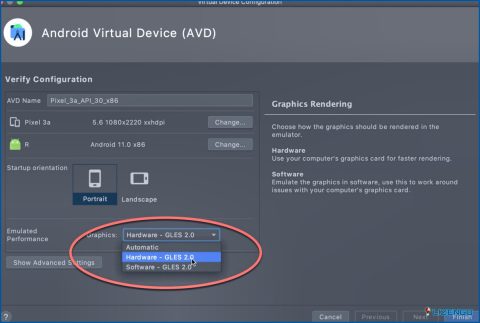Cómo borrar la caché de miniaturas en Windows 11 (4 maneras)
Si eres un ávido usuario de Windows 11, probablemente hayas notado que el sistema operativo genera imágenes en miniatura para darte una vista previa rápida de tus archivos y carpetas. Estas miniaturas pueden ser increíblemente útiles cuando se trata de identificar archivos de un vistazo, especialmente cuando se trata de una gran colección de imágenes o vídeos. Sin embargo, con el tiempo, estas imágenes en miniatura pueden acumularse y ocupar un valioso espacio en el disco de tu ordenador.
Borrar la caché de miniaturas en Windows 11 es una forma sencilla pero eficaz de recuperar espacio de almacenamiento y garantizar un rendimiento óptimo del sistema. Al eliminar estas imágenes almacenadas en caché, también puedes resolver problemas como la carga lenta de las miniaturas o la falta de vistas previas de ciertos archivos. En esta entrada de blog, exploraremos cuatro métodos diferentes para borrar la caché de miniaturas en Windows 11, que van desde opciones integradas fáciles de usar hasta técnicas más avanzadas.
Tanto si eres un usuario experto en tecnología como un novato en Windows, esta guía te proporcionará instrucciones paso a paso sobre cómo borrar la caché de miniaturas, para que puedas mantener tu sistema funcionando sin problemas y de manera eficiente.
¿Qué es la caché de miniaturas en Windows?
Para ofrecer a los usuarios una vista previa rápida de archivos, carpetas y contenido multimedia, Windows crea una colección de imágenes de pequeño tamaño o miniaturas denominada «caché de miniaturas». Windows crea estas miniaturas cuando se navega por carpetas que contienen imágenes, vídeos o documentos, y las guarda en una carpeta especial de caché en el disco duro del ordenador.
El almacenamiento en caché de miniaturas mejora la experiencia del usuario al permitirle reconocer visualmente los archivos sin tener que abrirlos uno por uno. Windows le ayuda a encontrar e identificar más rápidamente los archivos que busca mostrando una miniatura del contenido del archivo.
La necesidad de cargar y crear repetidamente nuevas miniaturas cada vez que se accede a una carpeta disminuye gracias a la caché de miniaturas, que mejora el rendimiento del sistema. En su lugar, Windows puede recuperar rápidamente las miniaturas pregeneradas de la caché, lo que resulta en una navegación y exploración más rápidas.
¿Es necesario eliminar la caché de miniaturas en Windows?
Con el tiempo, la caché de miniaturas puede crecer en tamaño y ocupar una cantidad significativa de espacio en disco. Si se está quedando sin espacio de almacenamiento o desea liberarlo, eliminar la caché de miniaturas puede ayudarle a recuperar una valiosa capacidad de almacenamiento.
En algunos casos, puede encontrar problemas con la generación o visualización de miniaturas, como miniaturas que se cargan lentamente, vistas previas que faltan o representaciones de miniaturas incorrectas. Borrar la caché de miniaturas puede ayudar a resolver estos problemas al forzar a Windows a regenerar nuevas miniaturas, lo que puede solucionar cualquier fallo o incoherencia.
Cómo borrar la caché de miniaturas en Windows
Estos son algunos métodos sencillos para borrar la caché de miniaturas en Windows 11:
Método 1: Utilice la aplicación Configuración
Sigue estos pasos para borrar la caché de miniaturas en Windows usando la app Configuración:
Paso 1: Abre la app Configuración y cambia a la categoría «Sistema» desde el panel izquierdo del menú. Desplázate hacia abajo y selecciona «Almacenamiento».
Paso 2: En la configuración de Almacenamiento, verás una lista de categorías de almacenamiento. Desplázate hacia abajo y haz clic en «Archivos temporales».
Paso 3: Windows analizará ahora su sistema en busca de archivos temporales que puedan eliminarse. Espere a que finalice el análisis.
Paso 4: Una vez finalizado el análisis, verá una lista de categorías de archivos que se pueden eliminar. Desplácese hacia abajo y localice la opción «Miniaturas».
Paso 5: Marque la casilla junto a «Miniaturas» para seleccionarla.
Paso 6: Opcionalmente, también puede seleccionar otras categorías de archivos que desee eliminar, como «Archivos temporales», «Papelera de reciclaje» o «Descargas».
Paso 7: Después de seleccionar las categorías deseadas, haga clic en el botón «Eliminar archivos». Windows comenzará a eliminar los archivos seleccionados, incluida la caché de miniaturas.
Método 2: Utilice la herramienta de limpieza de disco
Estos son los pasos para borrar la caché de miniaturas en Windows 11 con la ayuda de la herramienta Liberador de espacio en disco:
Paso 1: Pulse sobre el icono Buscar situado en la Barra de Tareas y escriba «Liberador de espacio en disco». Pulsa Intro.
Paso 2: Seleccionar Unidad y pulsar sobre Aceptar.
Paso 3: En la ventana del Liberador de espacio en disco, marque la casilla «Miniaturas» y pulse Aceptar.
Paso 4: Aparecerá un mensaje de confirmación en la pantalla. Pulse el botón «Eliminar archivos» para continuar.
Método 3: Utilice la aplicación Explorador de archivos
Siga las instrucciones enumeradas a continuación para borrar la caché de miniaturas en Windows utilizando la aplicación Explorador de archivos:
Paso 1: Abra la aplicación Explorador de archivos en su PC con Windows. Navegue a la siguiente ruta de carpeta:
ruta%home%AppDataLocalMicrosoftWindowsExplorer
Paso 2: Utilice la combinación de teclas Ctrl + A para seleccionar todos los archivos de caché de miniaturas. Haga clic con el botón derecho en su selección y seleccione «Eliminar».
Método 4: Utilice el símbolo del sistema
Paso 1: Pulse sobre el icono de búsqueda situado en la barra de tareas y escriba «Símbolo del sistema». Selecciona la opción «Ejecutar como administrador» para lanzar la app en modo administrador.
Paso 2: En la ventana Símbolo del sistema, copia el siguiente comando y pulsa Intro para ejecutarlo:
del /f /s /q /a %LocalAppData%MicrosoftWindowsExplorerthumbcache_*.db
Paso 3: ¡Y ya está! Una vez que ejecute este comando, verá una lista de todos los archivos de caché de miniaturas eliminados en la pantalla.
Conclusión
Esto envuelve nuestra guía completa sobre cómo borrar la caché de miniaturas en Windows 11 utilizando diferentes métodos. Borrar la caché de miniaturas en Windows 11 puede ayudar a mejorar el rendimiento del sistema, liberar espacio de almacenamiento y resolver problemas con miniaturas incorrectas o faltantes.
¿Te ha resultado útil este post? ¿Qué método prefieres para eliminar la caché de miniaturas en Windows? No dudes en compartir tu opinión en la sección de comentarios. Síguenos en las redes sociales: Facebook, Instagram y YouTube.