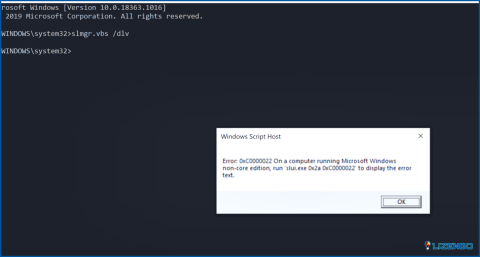¿La herramienta de ejecución no funciona en Windows 11? ¡Pruebe estas soluciones!
El cuadro de comandos Ejecutar de Windows es una utilidad incorporada que se utiliza con mayor frecuencia para la solución de problemas. El cuadro de diálogo Ejecutar se puede utilizar para lanzar aplicaciones, documentos y páginas web rápidamente. La herramienta Ejecutar se utiliza principalmente para abrir aplicaciones como el Administrador de dispositivos, el Editor de directivas de grupo local, el Editor del registro, el Símbolo del sistema, etc. De hecho, conocer todos los comandos de Ejecutar puede ayudarte a ser más productivo y a acceder rápidamente a aplicaciones y herramientas con sólo unos pocos toques.
Utilizar la combinación de teclas Windows + R es una de las formas más rápidas y sencillas de lanzar el cuadro de diálogo Ejecutar, ¿verdad? Tan pronto como se pulsa esta combinación de teclado, el cuadro de diálogo Ejecutar aparece instantáneamente en la ventana. Aunque, si no puedes lanzar el comando Ejecutar usando este práctico atajo, aquí hay algunas alternativas más que pueden venir a tu rescate.
Comencemos y conozcamos todas las formas creativas que puedes utilizar para acceder a la herramienta Ejecutar en Windows 11.
Método 1: Usar el menú de encendido
Como método alternativo, también puedes utilizar la combinación de teclas Windows + X para abrir el cuadro de diálogo Ejecutar. El menú de energía en Windows incluye una variedad de utilidades y accesos directos que puede para un acceso rápido.
Pulse la combinación de teclas Windows + X, y el menú de encendido aparecerá en la pantalla, seleccione «Ejecutar» para lanzar la herramienta Ejecutar.
Método 2: Utilizar la aplicación del explorador de archivos
1. Inicie la aplicación Explorador de archivos en su PC con Windows. En la ventana del Explorador de archivos, toque en la barra de direcciones y luego escriba «Ejecutar».
2. Pulsa Enter y entonces aparecerá el cuadro de diálogo Ejecutar en la pantalla.
Método 3: Símbolo del sistema
1. Pulse el icono de búsqueda situado en la barra de tareas y escriba «Símbolo del sistema». 2. Seleccione «Ejecutar como administrador» para lanzar el Terminal en modo administrador.
2. En la ventana de Terminal, copie y pegue el siguiente comando, y pulse Enter para ejecutarlo:
explorer.exe Shell:::2559a1f3-21d7-11d4-bdaf-00c04f60b9f0
3. Una vez ejecutado este comando, aparecerá en pantalla el cuadro de diálogo Ejecutar.
Método 4: PowerShell
Sí, también puedes utilizar la utilidad PowerShell para lanzar la herramienta Ejecutar en Windows. Esto es lo que tienes que hacer:
1. Inicie la aplicación PowerShell en modo administrador en su dispositivo Windows 11.
2. Copia y pega el siguiente comando y pulsa Enter para ejecutarlo:
(New-Object -ComObject "Shell.Application").FileRun()
¡El cuadro de diálogo Ejecutar aparecerá en la pantalla de inmediato!
Método 5: Utilice las herramientas de Windows
Para facilitar a los administradores del sistema, Windows lista todas las utilidades administrativas importantes en un solo lugar. Usted puede encontrar todas las herramientas avanzadas como el Visor de Eventos, el Programador de Tareas, y más en esta carpeta para un fácil acceso.
1. Pulse el icono de búsqueda, escriba «Panel de control» y pulse Intro.
2. En la ventana del Panel de control, pulse sobre la opción «Ver por: Iconos grandes».
3. Seleccione «Herramientas de Windows».
En la siguiente ventana, verás todas las herramientas administrativas de Windows. Desplázate hacia abajo y selecciona «Ejecutar».
Método 6: Crear un acceso directo a la ejecución
Si no puede lanzar la herramienta Ejecutar utilizando los métodos mencionados anteriormente, entonces puede intentar crear un acceso directo. Esto es lo que tienes que hacer:
1. Diríjase al Escritorio, haga clic con el botón derecho en cualquier lugar y luego seleccione Nuevo> Acceso directo.
La ventana del asistente de acceso directo aparecerá ahora en la pantalla.
2. Copie el comando que aparece a continuación en la ventana y luego pulse el botón «Siguiente» para continuar.
explorer.exe Shell:::2559a1f3-21d7-11d4-bdaf-00c04f60b9f0
Ahora se creará un nuevo acceso directo en el escritorio. Puede pulsar dos veces sobre él para lanzar el cuadro de diálogo Ejecutar en su dispositivo.
Método 7: Utilizar la búsqueda de Windows
Toque el icono de búsqueda situado en la Barra de Tareas, escriba «Ejecutar» y pulse Intro. El cuadro de diálogo Ejecutar aparecerá en la pantalla.
Conclusión
Estos son algunos métodos alternativos que puede utilizar para iniciar la herramienta Ejecutar en su PC con Windows. Microsoft introdujo el comando Ejecutar junto con Windows 95 y, desde entonces, ha demostrado ser una utilidad muy útil que todavía viene incorporada con cada actualización de Windows. Puede utilizar cualquiera de estos métodos enumerados anteriormente para iniciar el cuadro de diálogo Ejecutar en su PC con Windows.
¿Te ha resultado útil este post? ¿Conoces algún otro método para abrir rápidamente la herramienta Ejecutar? ¡No dudes en compartir tus sugerencias en la caja de comentarios! No olvides seguirnos en Facebook, Twitter, Flipboard, YouTube, Instagram