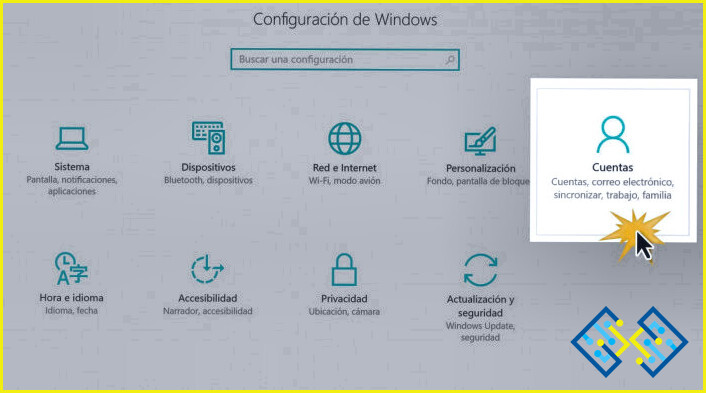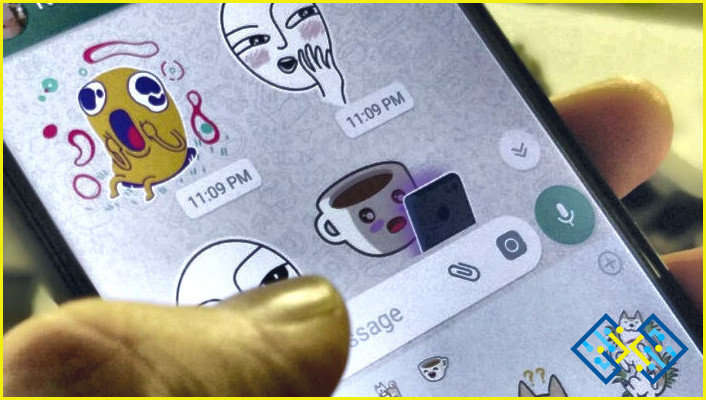Cómo puedo cambiar el administrador en Windows 10?
- Para cambiar el administrador en Windows 10.
- Tendrás que arrancar en modo seguro.
- Una vez en Modo Seguro, puedes ejecutar un símbolo del sistema como administrador.
- Utilice el comando net user. Por ejemplo.
- Escriba net user Administrateur /add.
Cómo cambiar el nombre de la cuenta de administrador en Windows 10
FAQ
¿Cómo puedo cambiar la cuenta de administrador en Windows 10?
Para cambiar la cuenta de administrador en Windows 10, primero inicie sesión con la cuenta de administrador actual. A continuación, haz clic en Inicio y busca «Cuentas». Haga clic en Cuentas y, a continuación, seleccione Familia & otras personas. Selecciona Añadir a otra persona a este PC y sigue las instrucciones en pantalla.
¿Cómo eliminar la cuenta de administrador en Windows 10?
Para eliminar una cuenta de administrador en Windows 10, tendrás que eliminar el perfil del usuario. Para ello, abre la ventana Ejecutar pulsando la tecla Windows + R en tu teclado. Escribe «cmd» y pulsa Enter. A continuación, escribe «net user Administrator /delete» y vuelve a pulsar Enter.
¿Cómo me doy privilegios de administrador completo Windows 10?
Para darse a sí mismo privilegios de administrador completos en una máquina Windows 10, debe hacer lo siguiente:
Abrir el Símbolo del sistema como administrador.
Escribir «net user administrator /active:yes» y pulsar Enter.
Reiniciar el equipo y volver a iniciar sesión con el nombre de usuario y la contraseña de una cuenta de administrador.
¿Cómo puedo cambiar mi cuenta de administrador?
Para cambiar su cuenta de administrador, debe ir a la configuración y luego seleccionar «cuentas». A continuación, puede cambiar la cuenta que es el administrador.
¿Cómo puedo cambiar mi correo electrónico de administrador en Windows 10?
Windows 10 ofrece a los usuarios la posibilidad de cambiar su dirección de correo electrónico. Para ello, sigue estos pasos:
1) Haz clic con el botón derecho en tu botón de Inicio y selecciona Configuración.
2) Selecciona Cuentas.
3) Haz clic en Correo electrónico & cuentas de app.
4) Selecciona Añadir una cuenta.
5) Introduce tu nueva dirección de correo electrónico y haz clic en Siguiente.
¿Qué ocurre si elimino la cuenta de administrador?
Si elimina la cuenta de administrador, se eliminarán todas las cuentas de usuario. La única forma de volver a entrar en el ordenador es utilizando un disco de arranque y reinstalando Windows.
¿Restablecer el PC elimina el administrador?
No, restablecer un PC no elimina la cuenta de administrador. Al restablecer un PC se eliminan todos los datos y configuraciones personales que tengas en el PC.
¿Cómo puedo eliminar una cuenta de administrador integrada?
En primer lugar, debe localizar la cuenta de administrador integrada. Normalmente se encuentra en «Administradores» o «Administrador». Una vez que la haya encontrado, elimine la cuenta. Si no puede encontrarla, intente buscar en la lista de todos los usuarios de su ordenador y elimine la cuenta allí.
¿Cómo puedo hacer que mi usuario sea administrador completo?
Puedes hacer que tu usuario sea administrador completo siguiendo los siguientes pasos:
Ve al menú de inicio y escribe «cmd» en la barra de búsqueda. Pulsa enter cuando lo veas aparecer.
Introduce «net user username * /add». Sustituye «nombre de usuario» por tu nombre de usuario de Windows y pulsa intro.
Introduce «net localgroup administrators username /add». Sustituye «nombre de usuario» por tu nombre de usuario de Windows, y pulsa enter.
¿Cómo puedo cambiar el nombre de administrador en Windows 10 sin una cuenta de Microsoft?
Para cambiar el nombre del administrador en Windows 10 sin una cuenta de Microsoft, debes usar primero el símbolo del sistema. Escribe «net user administrator» y pulsa enter. Deberías ver un mensaje que dice «El administrador ha sido cambiado». A continuación, escribe «net user administrator /active:yes» y pulsa enter. Ahora escribe «net user Administrator /active:yes» y pulsa enter. Por último, escribe «regedit» y pulsa intro.