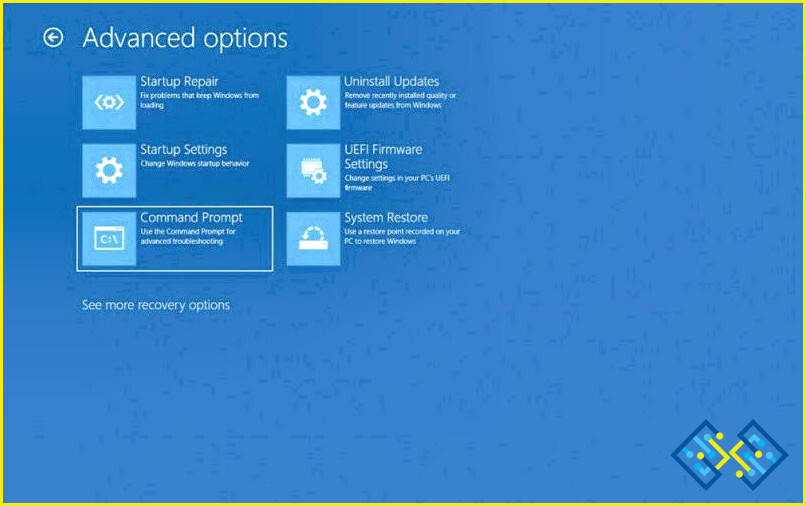Cómo acceder a las opciones avanzadas de inicio en un PC con Windows 11/10
Siempre que las cosas se van al traste en tu PC con Windows, las Opciones de Inicio Avanzadas funcionan como nuestro último recurso para devolver las cosas a la normalidad. ¿No es así? Las Opciones Avanzadas de Inicio en Windows te ofrecen varias funciones: Restauración del sistema, Modo seguro, Reparación de inicio, etc.
Así que, cuando te quedes atascado con algún error o fallo, puedes utilizar las opciones avanzadas de inicio para solucionar problemas e iniciar Windows en un modo normal.
¿Sabías que hay 5 formas únicas de acceder a las opciones avanzadas de inicio en Windows? Sí, has oído bien. Este post ha enumerado varios métodos para acceder a las opciones avanzadas de inicio en Windows 11.
Vamos a empezar.
Cómo acceder a las opciones avanzadas de inicio en un PC con Windows 11/10
Aquí hay 5 formas únicas de acceder a las opciones avanzadas de inicio en Windows 11.
Método 1: Usar el menú de inicio
Si tu PC con Windows funciona bien y si no te quedas atascado en la pantalla de carga o de inicio, aquí te explicamos cómo puedes acceder rápidamente a las opciones avanzadas de inicio de tu dispositivo:
Pulse sobre el icono de Windows situado en la barra de tareas y seleccione el botón «Power». Mantenga pulsada la tecla «Shift» y seleccione la opción «Reiniciar» del menú.
Una vez que su dispositivo se reinicie, verá las opciones avanzadas de inicio en la pantalla.
Seleccione Solucionar problemas> Opciones avanzadas y siga adelante.
Método 2: Utilizar la aplicación de ajustes
Sí, también puede utilizar la aplicación de Configuración por defecto de Windows para acceder a las opciones avanzadas de inicio en Windows. Siga estos pasos rápidos:
Toca el icono de Windows en la barra de tareas y selecciona «Configuración». Cambia a la pestaña «Sistema». Selecciona «Recuperación».
Pulse sobre el botón «Reiniciar ahora» situado junto a la opción «Inicio avanzado».
Pulse sobre el botón «Reiniciar ahora» para confirmar.
Método 3: A través de Windows PowerShell
Pulse sobre el icono de búsqueda situado en la barra de tareas y escriba «PowerShell». Seleccione la opción «Ejecutar como administrador» para lanzar PowerShell en modo administrador.
En la ventana de PowerShell, ejecute el siguiente comando:
shutdown/r/o
Y ya está. Tu PC con Windows se reiniciará y verás las opciones avanzadas de inicio en la pantalla.
Método 4: Realice un reinicio completo
Aquí viene otro método para cargar Windows en el entorno de recuperación. Puedes realizar un reinicio duro o reiniciar a la fuerza tu dispositivo para acceder a las opciones avanzadas de inicio. Esto es lo que tienes que hacer:
Mantenga pulsado el botón de encendido para apagar su dispositivo. Ahora, pulse el botón de encendido de nuevo para reiniciar. Realiza el mismo conjunto de pasos unas 3-4 veces hasta que veas el logo de Windows y las opciones de Reparación Automática en la pantalla.
Fuente de la imagen: Hawkdive
Cuando la secuencia de arranque se interrumpe en su dispositivo, Windows detecta un patrón y carga su dispositivo en el entorno de recuperación.
Método 5: Unidad de recuperación USB
Tienes una unidad USB de recuperación de arranque a mano? Pues sí, parece que estás de suerte. También puedes utilizar una unidad USB de recuperación para acceder a las opciones de inicio avanzadas de Windows. Sigue estos rápidos pasos para empezar.
Conecte la unidad USB de recuperación a su PC con Windows.
Ahora, reinicie su dispositivo y pulse repetidamente la tecla Escape o F12 para cargar el menú de arranque.
Una vez que vea el menú de arranque en la pantalla, seleccione su «unidad de almacenamiento USB» de la lista.
Seleccione Solucionar problemas> Opciones avanzadas.
¿Cansado de la lentitud y el rendimiento de su PC? ¿Se está quedando sin espacio de almacenamiento? ¿Las aplicaciones tardan mucho en responder? Tenemos una recomendación útil para satisfacer todas sus necesidades de optimización de Windows.
¿Qué método utilizas habitualmente para acceder a las opciones avanzadas de inicio de Windows? No dudes en compartir tu opinión en la sección de comentarios.
Síguenos en las redes sociales: Facebook, Instagram y YouTube.