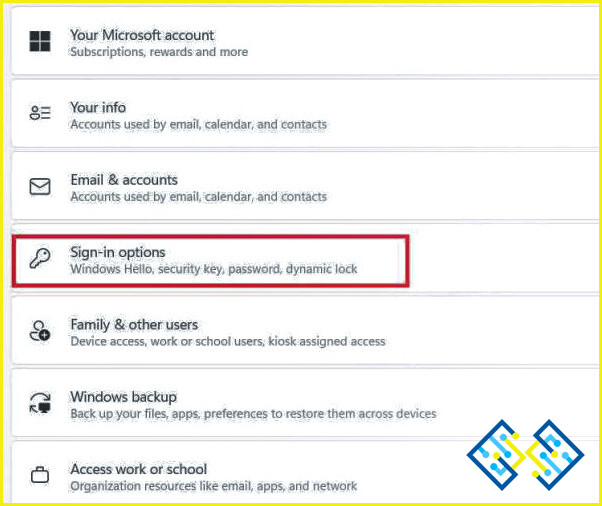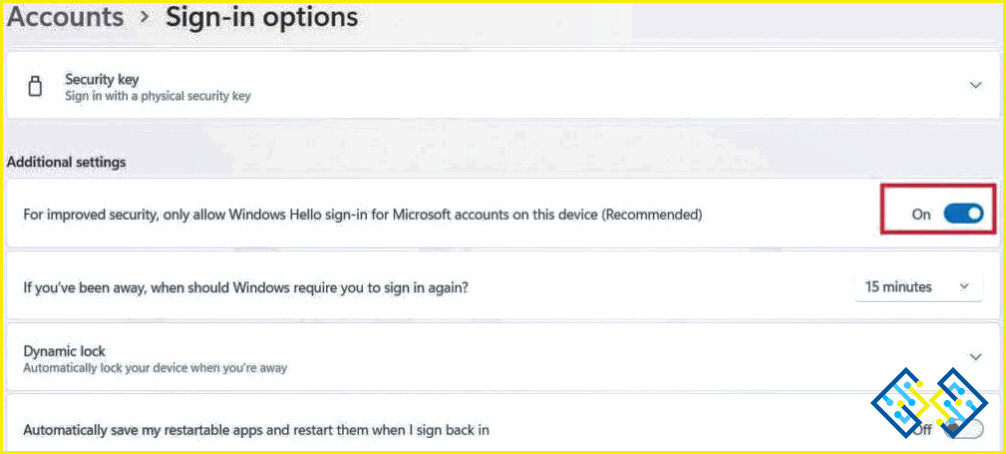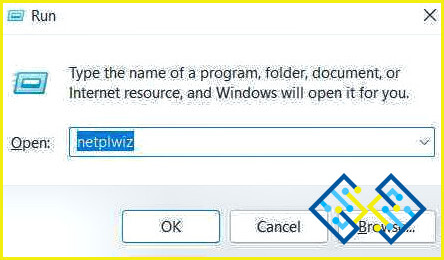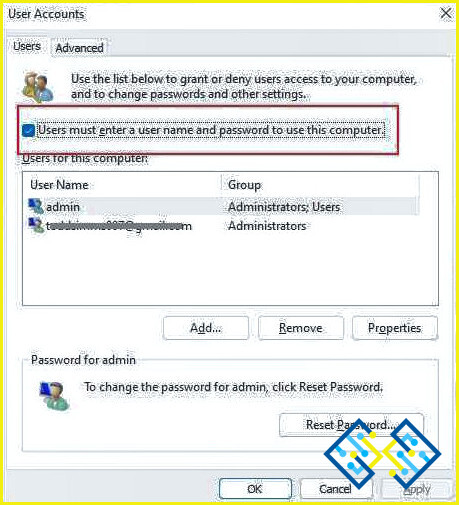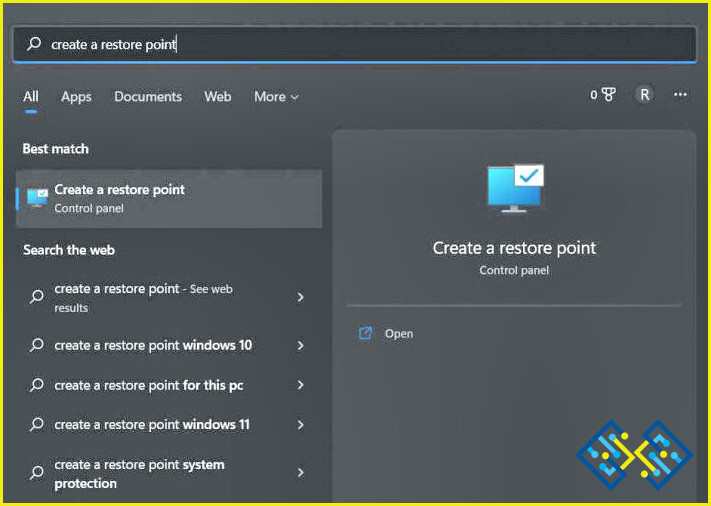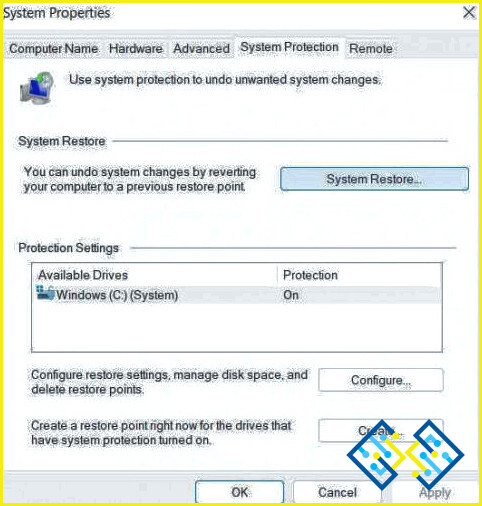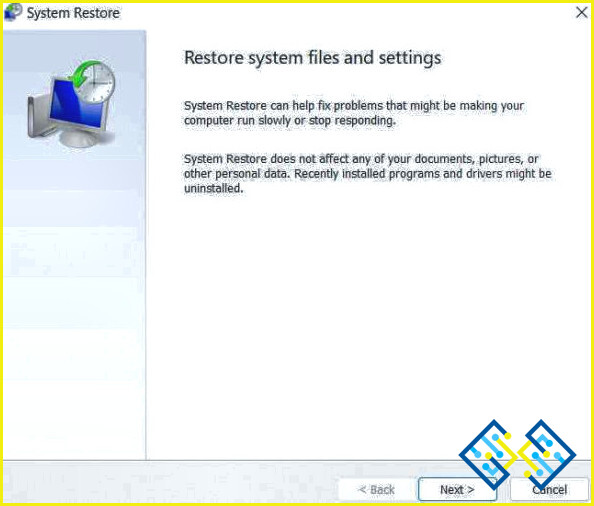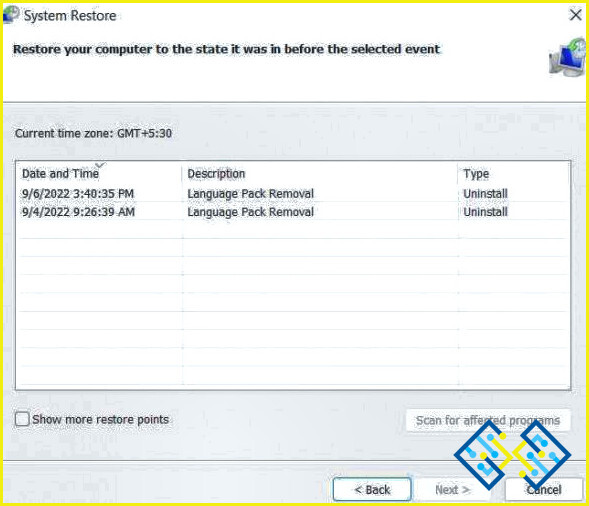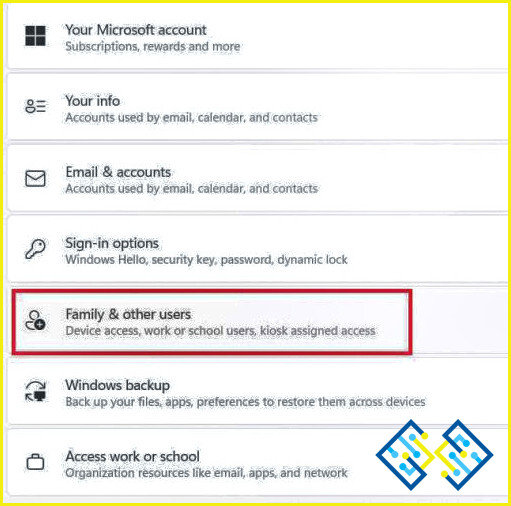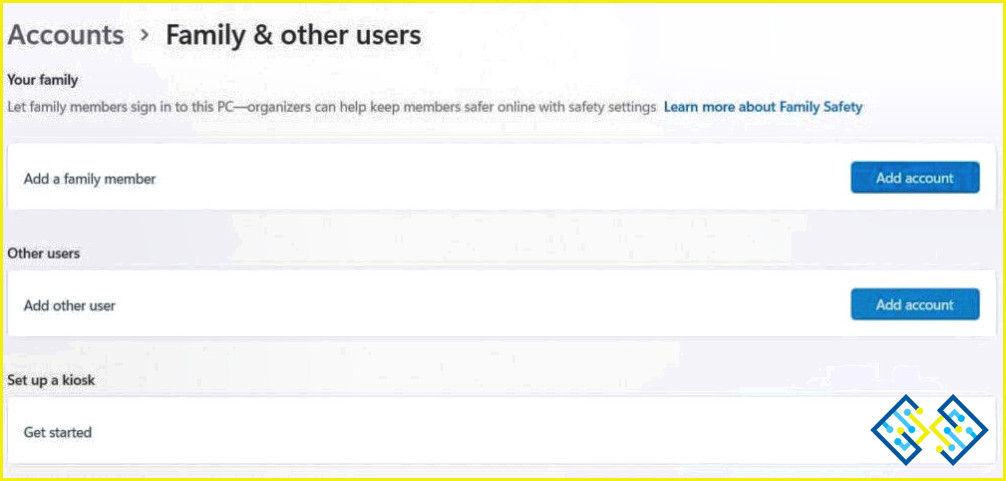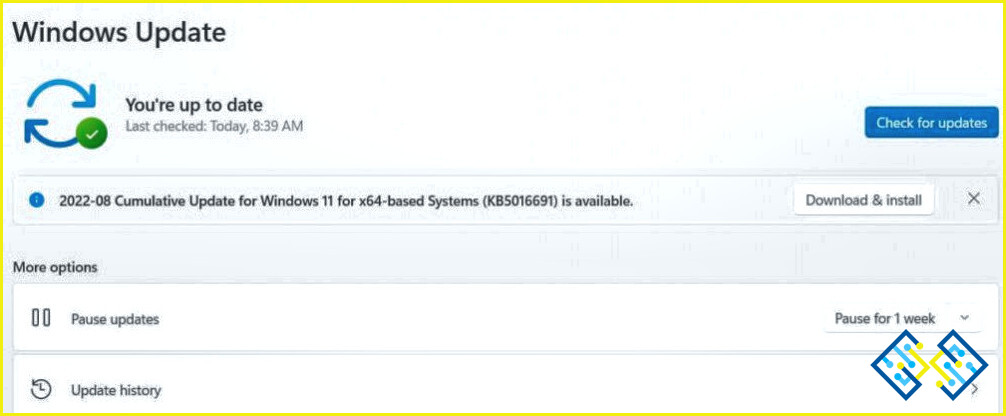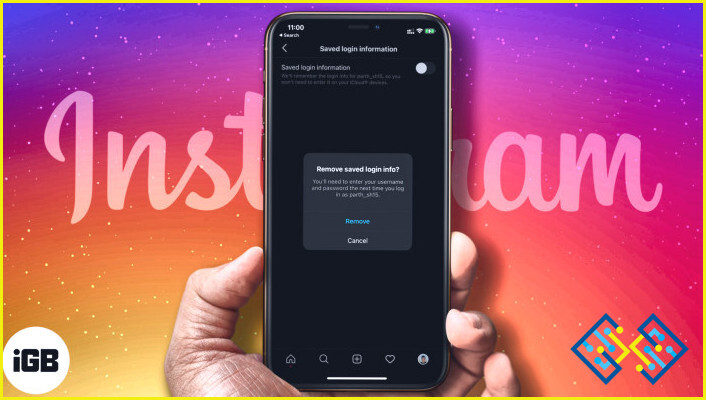¿Las opciones de inicio de sesión no funcionan en Windows 11? ¡Aquí está la solución!
Como todos sabemos, Windows 11 te ofrece varias opciones de inicio de sesión, incluyendo una contraseña, un PIN (Windows Hello), una clave de seguridad, reconocimiento facial o de huellas dactilares, una contraseña con foto, etc. Así que, sí, puedes utilizar cualquiera de estas opciones de inicio de sesión para iniciar la sesión en tu dispositivo y proteger tus datos de forma segura.
La mayoría de los usuarios utilizan una contraseña o un PIN como opción de inicio de sesión para acceder a sus dispositivos. Puedes navegar por la aplicación Configuración para buscar diferentes formas de iniciar sesión en tu PC con Windows. Dirígete a Configuración>Cuentas>Opciones de inicio de sesión.
Sin embargo, la mayoría de los usuarios se han quejado de que no podían acceder a las opciones de inicio de sesión después de actualizar a Windows 11. Así que, si también estás experimentando el mismo problema, has llegado al lugar correcto. Puedes solucionar rápidamente este problema realizando cambios rápidos en la configuración de tu dispositivo.
¿Las opciones de inicio de sesión no funcionan en Windows 11? Te tenemos cubierto. En este post, hemos enumerado varias soluciones que puedes utilizar para arreglar este fallo para que puedas iniciar sesión de forma segura en tu dispositivo.
Vamos a empezar.
Cómo arreglar las opciones de inicio de sesión que no funcionan en Windows 11
Solución #1: Configurar las opciones de inicio de sesión
Toque el icono de Windows en la barra de tareas y seleccione «Configuración». Cambie a la sección «Cuentas» desde el panel de menú de la izquierda. Seleccione «Opciones de inicio de sesión».
Desactivar la opción «Para mejorar la seguridad, permitir sólo el inicio de sesión de Windows Hello».
Elija alguna otra opción de inicio de sesión que no sea Windows Hello.
Reinicie su dispositivo y compruebe si el problema se ha resuelto.
Solución #2: Configurar un inicio de sesión automático
Pulse la combinación de teclas Windows + R para abrir el cuadro de diálogo Ejecutar. Escriba «Netplwiz» en el cuadro de texto y pulse Intro para lanzar la ventana de propiedades de la cuenta de usuario.
Ahora, desmarca la opción «Los usuarios deben introducir un nombre de usuario y una contraseña para utilizar este equipo».
Pulse los botones Aceptar y Aplicar para guardar los cambios recientes.
Así, cuando desmarques esta opción, Windows te redirigirá automáticamente al escritorio, y no se te pedirá que introduzcas una contraseña o clave de seguridad para acceder a tu dispositivo.
Solución #3: Usar la restauración del sistema
Pulse el icono de búsqueda situado en la barra de tareas y escriba «Crear un punto de restauración». Pulsa Enter.
La ventana de Restauración del Sistema aparecerá ahora en la pantalla. Pulse sobre el botón «Restaurar sistema».
Pulse sobre el botón «Siguiente» para continuar.
Elija un punto de restauración de la lista para hacer retroceder su dispositivo a un estado anterior para deshacer todos los cambios recientes realizados después de ese evento seleccionado.
Pulse en «Siguiente» para confirmar y proceder. Su dispositivo se restaurará a un punto de control anterior y se desharán todos los cambios recientes.
Reinicie su máquina y compruebe si el problema de «Las opciones de inicio de sesión no funcionan» persiste.
Solución #4: Crear una nueva cuenta de usuario
Un perfil de usuario corrupto también puede estropear el proceso de inicio de sesión en su dispositivo. La creación de una nueva cuenta de usuario puede ayudarle a superar estos problemas. Siga estos pasos rápidos para crear una nueva cuenta de usuario en Windows 11:
Inicia la aplicación de Configuración y cambia a la sección «Cuentas» del panel de menú de la izquierda. Selecciona «Familia y otros usuarios».
Pulsa el botón «Añadir usuario» para crear una nueva cuenta de usuario en tu PC con Windows 11.
Introduzca las credenciales de inicio de sesión de la nueva cuenta de usuario y pulse «Siguiente».
Ahora, una vez creada la nueva cuenta de usuario, utilice esta cuenta para iniciar sesión en su dispositivo y comprobar si sigue experimentando el mismo problema.
Solución #5: Actualizar Windows
El uso de una versión obsoleta de Windows también puede desencadenar el problema de «Las opciones de inicio de sesión no funcionan» en su dispositivo. Por lo tanto, ahora vamos a comprobar si cualquier última actualización está disponible para su equipo.
Inicie la aplicación Configuración y cambie a la sección «Windows Update» desde el panel de menú de la izquierda.
Pulse el botón «Buscar actualizaciones».
Windows buscará ahora las actualizaciones disponibles. Si hay alguna actualización disponible para su dispositivo, descárguela e instálela inmediatamente para actualizar su PC con Windows 11.
Y ya está.
Aquí hay algunas soluciones sencillas para solucionar el problema de «Las opciones de inicio de sesión no funcionan» en Windows 11. ¿Te ha sido útil este post? Cuéntanos qué método te ha funcionado. ¿Y qué método de inicio de sesión utilizas en tu PC con Windows 11 para iniciar sesión? No dudes en compartir tus ideas en la caja de comentarios. Síguenos en las redes sociales: Facebook, Instagram y YouTube.