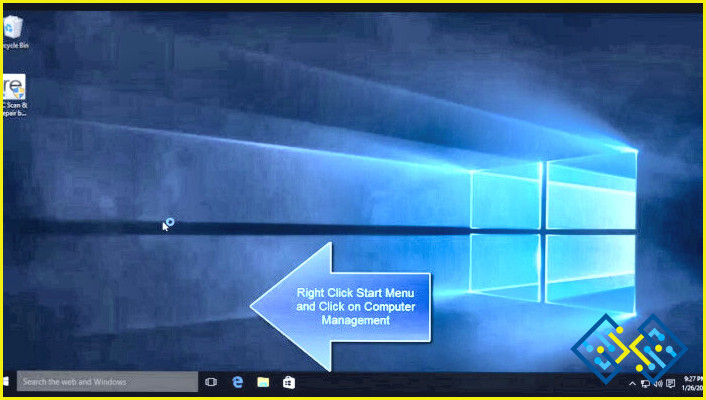7 Maneras de arreglar el problema de expulsión del dispositivo de almacenamiento masivo USB
Unidades USB externas son una gran manera de realizar tantas operaciones en Windows. Una de las tareas más importantes incluye la toma de copias de seguridad, y la transferencia de grandes cantidades de datos o almacenar datos. Pero, eso no es para lo que estamos aquí. ¿Qué pasa si intentas expulsar tu unidad USB y te encuentras con un problema? ¿Qué haría? A eso se dedica este artículo. Aquí vamos a enumerar las diversas correcciones que le ayudarán a solucionar el problema de expulsar un dispositivo de almacenamiento masivo USB.
Pero primero. Vamos a echar un vistazo rápidamente a las posibles razones por las que se produce este problema -.
- Algunos otros programa/s ya están utilizando el USB
- Un virus ha atacado su ordenador y ha tomado el control de su USB
- Hay problemas con los controladores USB
- Puede que necesite formatear su USB
Cómo resolver el problema de expulsión del dispositivo de almacenamiento masivo
1.Compruebe los programas no cerrados
Echa un vistazo de cerca el mensaje de error como se muestra en la imagen de portada es decir. Este dispositivo está actualmente en uso. Cierre todos los programas o ventanas que puedan estar utilizando el dispositivo y vuelva a intentarlo.
Así que, en primer lugar, vamos a hacer como dice el código de error vamos a mirar cualquier programa que esté siendo utilizado por el dispositivo USB y comprobar si están abiertos. Si lo están, ciérrelos y compruebe si el mensaje de error ha desaparecido. En la mayoría de los casos, los usuarios pueden solucionar el problema simplemente haciendo esto. Si el problema persiste, pase a la siguiente solución.
2.Reinicie el ordenador
Si está seguro de haber cerrado todos los programas y el problema persiste, reinicie el ordenador. Muchos problemas relacionados con el hardware se pueden solucionar con un simple reinicio.
3.Utilice el Administrador de dispositivos de Windows para desconectar el dispositivo
La ruta normal de expulsar de forma segura el dispositivo USB a veces puede no funcionar y en su lugar puede tener que lidiar con el problema de expulsar un dispositivo de almacenamiento masivo USB. No se preocupe. Existe otra ruta. Puede desconectar el dispositivo utilizando el botón Administrador de dispositivos y estos son los pasos para hacerlo
- Abra el Ejecute Pulsando la tecla Windows tecla + R ‘
- Tipo devmgmt.msc y pulse Introduzca
- Pulse sobre el dispositivo que desea expulsar, haga clic con el botón derecho del ratón sobre él y pulse Desinstalar dispositivo
Tenga en cuenta: Tenga cuidado de no borrar el controlador del dispositivo.
- Ahora, una vez que haya desinstalado el dispositivo, extraiga el dispositivo USB.
4.Tenga a mano una herramienta de recuperación de datos
Un usuario que se enfrentó a esta situación mientras lidiaba con un problema al expulsar un dispositivo de almacenamiento masivo dijo -. » Seguí buscando el programa que causaba el problema y, cuando perdí toda esperanza, apagué el PC y extraje el USB. Lamentablemente perdí TB’s de datos incluyendo algunas fotos y videos muy preciados.»
Si te encuentras en una situación similar y has perdido toda esperanza de recuperar los datos, una herramienta de recuperación de datos puede ayudarte a recuperar la esperanza perdida y recuperar los datos perdidos.
En el caso anterior, el usuario también dijo que había perdido algunas fotos y vídeos preciosos. Para recuperar fotos y vídeos perdidos, puede utilizar una herramienta como Photos Recovery. Es una de las mejores herramientas de recuperación que puede ayudarle a restaurar no sólo fotos borradas, sino también, archivos de vídeo y audio, así como de ambos medios de almacenamiento interno y externo.
¿Cómo restaurar fotos borradas de una unidad USB?
1.En primer lugar, descargue & instale el Recuperador de Fotos haciendo clic en el botón de abajo.
2.Haga clic en el botón Unidad extraíble ficha.
Para obtener más información sobre por qué debe elegir Photos Recovery, sus diversas funciones y otros aspectos, puedes consultar este post.
5.Ejecuta el solucionador de problemas de hardware y dispositivos
Problema expulsar un USB implica que usted está tratando con un problema de hardware. Por lo tanto, si hasta este punto ninguna de las correcciones anteriores han trabajado para usted, usted puede utilizar Microsoft incorporado Hardware y Dispositivos de Microsoft. El solucionador de problemas identificará el problema y recomendará pasos para rectificarlo. Para ello.
- Abra Configuración pulsando Windows + I
- pulsando Actualizar & Seguridad
- Haga clic en Solucionar problemas
- Haga clic en Hardware y dispositivos y, a continuación, haga clic en Ejecutar el solucionador de problemas que se encuentra debajo.
Pero, ¿y si no encuentro la opción?
Después de la versión 1809 de Windows 10, el solucionador de problemas se eliminó de la configuración. En ese caso, pulsa Windows + R para abrir la opción Ejecutar y escribe o copia y pega msdt.exe -id DeviceDiagnostic, y pulse Introduzca
6.Ejecutar un antivirus
Si hasta ahora no has podido solucionar el problema, es muy probable que tu PC esté bajo las garras de un malware. Lo mejor sería utilizar una herramienta antivirus capaz de identificar y eliminar incluso las amenazas más recientes. El antivirus ayudará a eliminar la amenaza maliciosa antes de que ponga sus manos sobre sus datos o el sistema operativo completo per se.
T9 Antivirus es una de esas herramientas antivirus que es capaz de deshacerse de todo tipo de malware. Ya hemos cubierto una revisión donde hemos hablado de sus características, precios y muchos otros aspectos.
A continuación te explicamos cómo puedes utilizar T9 Antivirus.
1.Descargar & instale el T9 Antivirus haciendo clic en el botón de abajo.
2.Haga clic en la lupa de la parte izquierda y elija un tipo de análisis. Mientras que el escaneo profundo realiza un escaneo exhaustivo, puede comprobar si su PC contiene malware en áreas críticas o en los archivos y carpetas deseados mediante el tipo de escaneo Rápido y Escaneos personalizados respectivamente.
7.Utilice el Administrador de tareas para salir de la aplicación mediante USB
La mayoría de las aplicaciones son fáciles de cerrar y no supondrán un obstáculo a la hora de cerrar un dispositivo USB. Sin embargo, algunas aplicaciones continúan ejecutándose en segundo plano, incluso después de haberlas cerrado, y por lo tanto, crearían problemas al expulsar el almacenamiento USB. Puede utilizar el botón Administrador de tareas identificar la aplicación y cerrarla. He aquí cómo.
- Pulse ctrl + mayús + esc para abrir Administrador de tareas
- Seleccione la aplicación problemática.
- Haga clic en Finalizar tarea de la parte inferior de la interfaz.
Finalizar
Esperamos que haya superado el problema de expulsión de dispositivos de almacenamiento USB utilizando los métodos que hemos mencionado en este post. Si es así, háganos saber cuál de los métodos le ayudó a cabo. Para más contenido de este tipo, sigue leyendo www.lizengo.es. También puedes encontrarnos en Facebook, Instagram y YouTube.