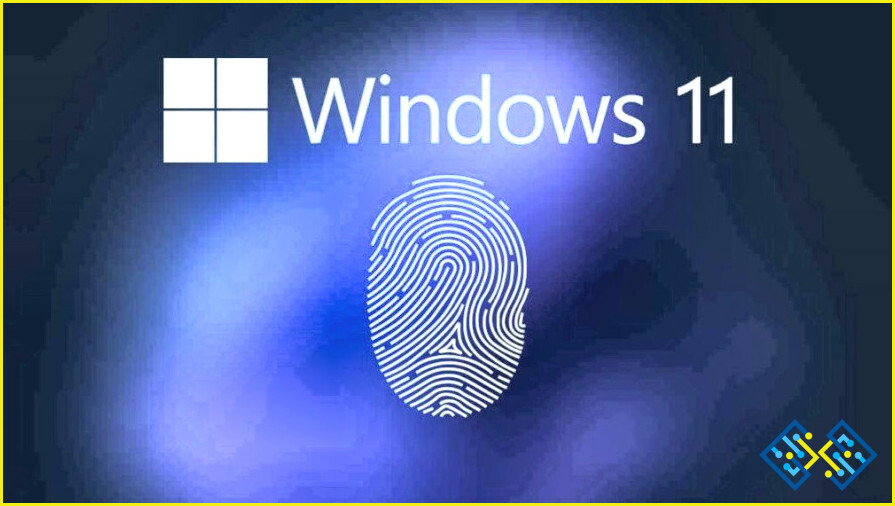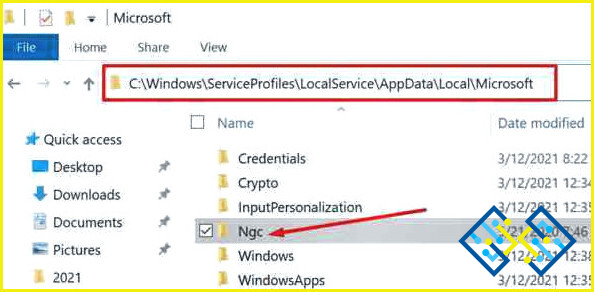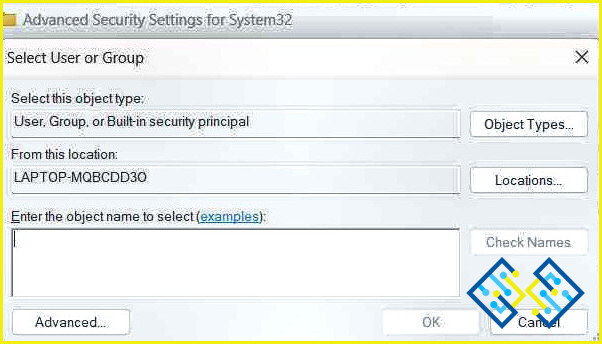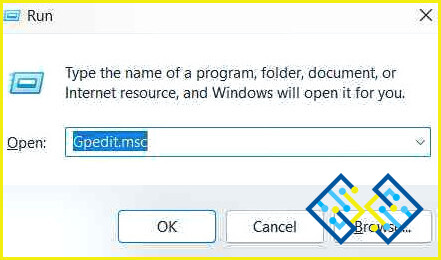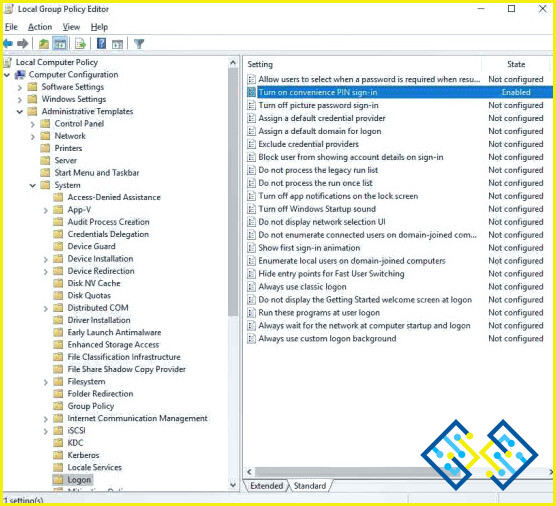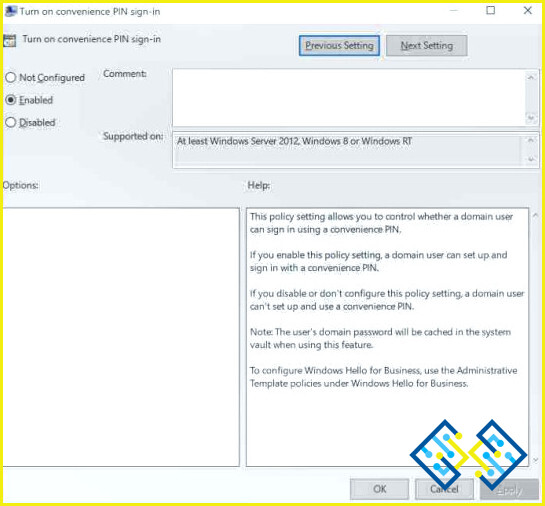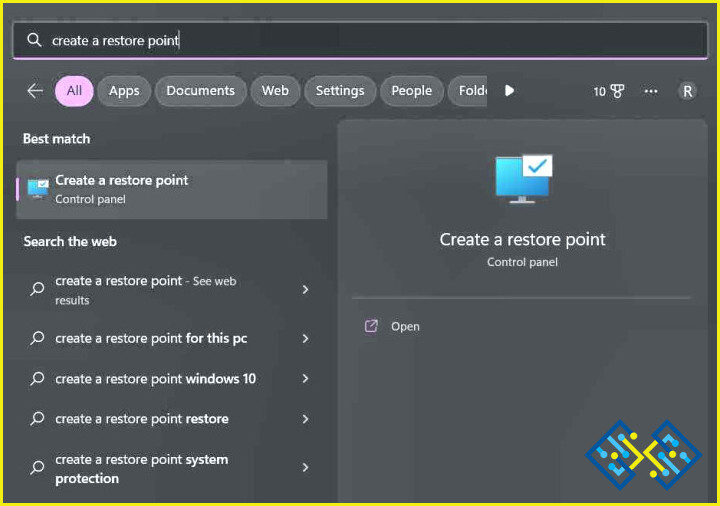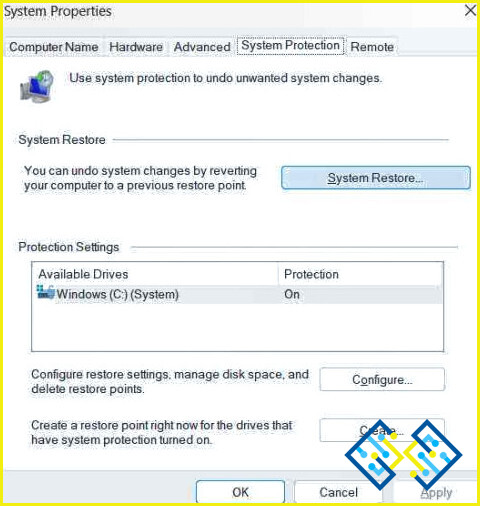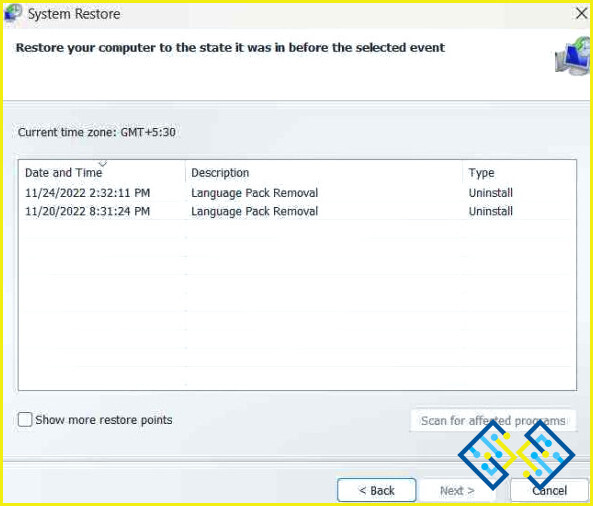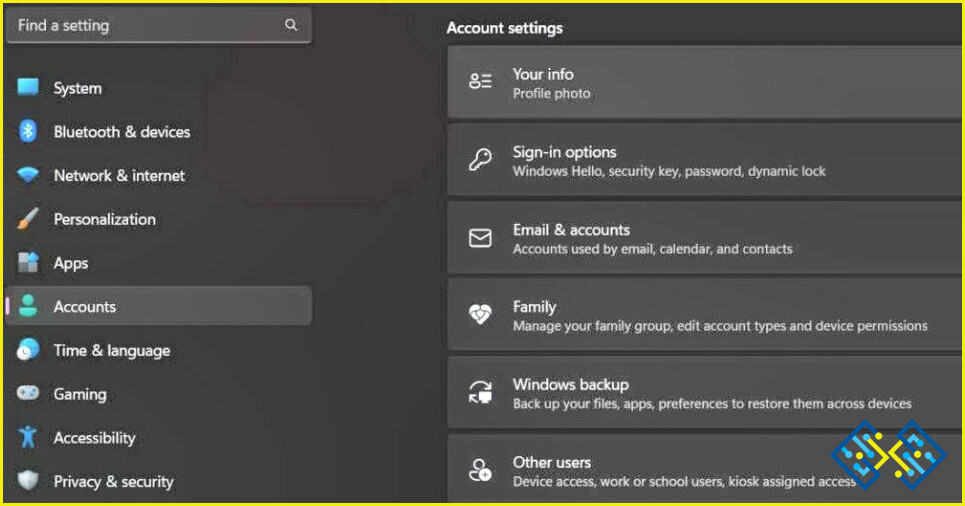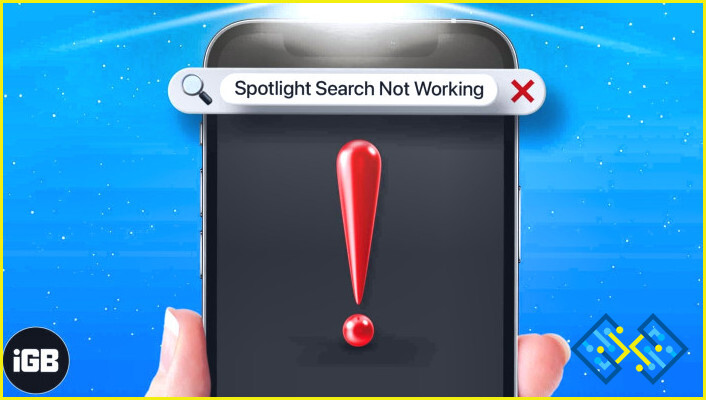FIX: No se puede establecer el PIN en Windows 11 (Código de error 0xd000a002)
La mayoría de nosotros utilizamos un PIN o una contraseña para iniciar sesión en nuestros dispositivos, ¿verdad? Pero, ¿qué pasa si Windows 11 le prohíbe establecer un PIN e interrumpe el proceso con un mensaje de error? ¡Suena molesto sin duda!
Windows 11 te ofrece varias opciones de inicio de sesión que incluyen un PIN, una contraseña, una huella dactilar, reconocimiento facial o una contraseña con foto para iniciar sesión en tu dispositivo. Sin embargo, la mayoría de los usuarios se han quejado de que han experimentado algunos problemas al configurar un PIN de Windows Hello.
¿Atascado con el código de error 0xd000a002 en su PC con Windows? Este error viene acompañado del siguiente mensaje:
No se puede utilizar el PIN debido a un problema.
Entonces, si usted también se encontró con un problema similar al configurar un PIN, hemos enumerado algunas soluciones que pueden ayudarle a resolver este problema. El código de error 0xd000a002 se produce cuando la carpeta NGC se corrompe o debido a una configuración incorrecta. En este post, hemos cubierto algunas soluciones que puede utilizar para deshacerse de este mensaje de error.
Comencemos.
Cómo solucionar la imposibilidad de establecer el PIN en Windows 11 (código de error 0xd000a002)
Solución 1: Eliminar la carpeta NGC
NGC es una carpeta predeterminada en Windows que almacena toda su información de inicio de sesión, incluyendo la configuración del PIN de Windows. El código de error 0xd000a002 puede aparecer si la carpeta NGC contiene un archivo o datos corruptos. Por lo tanto, primero eliminaremos todo el contenido de la carpeta NGC y luego la volveremos a crear para resolver el problema. Esto es lo que hay que hacer:
Inicie la aplicación del Explorador de archivos y luego toque en Ver> Mostrar> Elementos ocultos.
Ahora, navegue hasta la siguiente ubicación de la carpeta:
C:WindowsServiceProfilesLocalServiceAppDataLocalMicrosoft
Pulse dos veces sobre la carpeta NGC. Pulse la combinación de teclas Control + A para seleccionar todos los elementos. Haz clic con el botón derecho del ratón en la selección y selecciona «Eliminar».
Sin embargo, si te quedas atascado con el mensaje de error «Se te ha denegado el permiso para acceder a esta carpeta» mientras borras la carpeta NGC, aquí hay algo que puedes probar.
Haga clic con el botón derecho en la carpeta NGC y seleccione «Propiedades». Cambie a la pestaña «Seguridad». Pulse el botón «Avanzado».
Ahora aparecerá una nueva ventana en la pantalla. Pulse sobre «Cambiar».
Escriba «Administrador» en el campo «Introduzca el nombre del objeto a seleccionar».
Pulse sobre los botones Aceptar y Aplicar para guardar los cambios.
Navegue hasta la ubicación de la carpeta NGC y ahora intente borrar el contenido de nuevo para comprobar si el problema se ha resuelto.
Solución 2: Habilitar manualmente el PIN de inicio de sesión
Si su versión de Windows dispone de un «Editor de directivas de grupo», puede probar esta solución. Pulse la combinación de teclas Windows + R para abrir el cuadro de diálogo Ejecutar. Escriba «Gpedit.msc» en el cuadro de texto y pulse Intro.
Ahora aparecerá en la pantalla la ventana del Editor de directivas de grupo local. Navegue hasta la siguiente ubicación de la carpeta:
Plantillas administrativas > Sistema > Inicio de sesión
En la carpeta Logon, busque la entrada «Turn on convenience PIN sign-in». Pulse dos veces sobre ella para abrir las Propiedades.
Seleccione «Activado». Pulse sobre el botón Aceptar para guardar los cambios.
Solución 3: Utilice la función de restauración del sistema
Pulse sobre el icono de búsqueda situado en la barra de tareas, escriba «Crear un punto de restauración» y pulse Intro.
Pulse sobre «Restauración del sistema».
Siga las instrucciones en pantalla que aparecen en el asistente para proceder. Seleccione el punto de restauración creado más recientemente de la lista y pulse el botón Siguiente.
Restaure su dispositivo a un punto de control anterior para deshacer todos los cambios recientes.
Después de restaurar su dispositivo, inicie la aplicación Configuración y trate de establecer un PIN para comprobar si el problema persiste.
Solución 4: Cambiar a una cuenta local
Inicia la aplicación Ajustes y selecciona la pestaña «Cuentas» en el panel de menú de la izquierda. Toca en «Tu información».
Selecciona la opción «Iniciar sesión con una cuenta local en su lugar».
Sigue las instrucciones en pantalla para completar el proceso. Una vez que hayas iniciado sesión con una cuenta local, intenta configurar el PIN de Windows Hello y comprueba si sigues encontrando el código de error 0xd000a002 en tu dispositivo.
Conclusión
Estos son algunos métodos simples pero efectivos para solucionar el problema de «No se puede establecer el PIN» en Windows 11. Puede utilizar cualquiera de los métodos enumerados anteriormente para reanudar el uso de las opciones de inicio de sesión de Windows Hello sin ningún obstáculo.
¿Te ha sido útil este post? ¿Pudiste deshacerte del error? ¡Siéntase libre de compartir sus pensamientos en el espacio de los comentarios! No te olvides de seguirnos en Facebook, YouTube, Flipboard, YouTube, Instagram