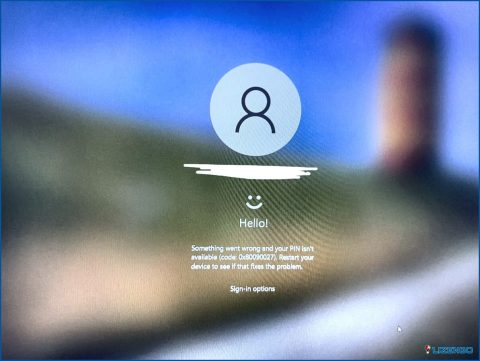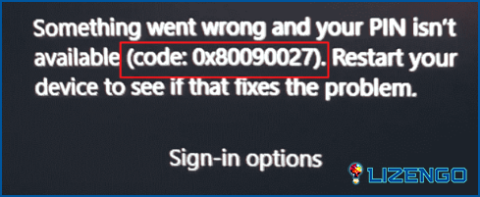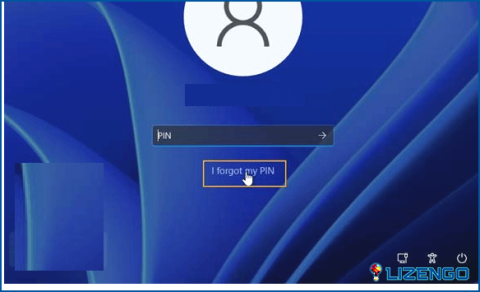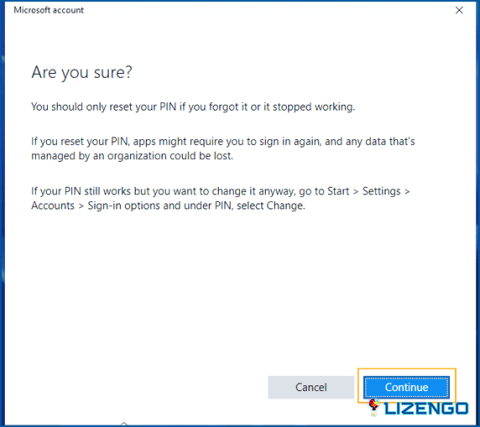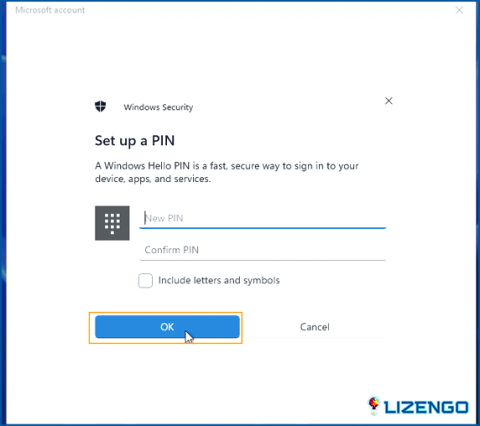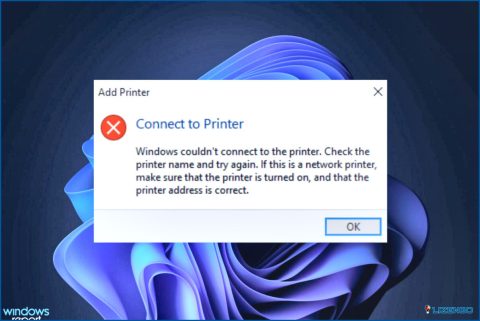Cómo solucionar el error de PIN 0x80090027 en Windows 11 PC
Utilizar un PIN en lugar de una contraseña es una forma rápida y sencilla de iniciar sesión en un PC con Windows. Podemos iniciar sesión en nuestros PC con Windows utilizando este código numérico de 4 dígitos. El dispositivo almacena el PIN, que se utiliza para iniciar sesión, acceder a aplicaciones y servicios, y llevar a cabo diversas operaciones que requieren autenticación. A veces nos encontramos con problemas al intentar iniciar sesión con el PIN.
¿Quieres solucionar el error 0x80090027, el PIN no está disponible en Windows 11?
Método 1: Reinicie el equipo e inténtelo de nuevo
Reiniciar su PC con Windows y volver a intentarlo es una reparación fácil para los problemas. Muchas veces, resuelve sus problemas tan rápidamente. Por lo tanto, lo primero que debe hacer cuando vea Algo salió mal y su PIN no está disponible con el código de error 0x80090027 es reiniciar su PC e intentar ingresar el PIN una vez más.
Método 2: Establecer un nuevo PIN
Necesita iniciar sesión y restablecer su PIN para solucionar el problema ya que no puede iniciar sesión en su PC. Es una forma sencilla de entrar en tu ordenador sin tener que utilizar ninguna otra técnica. Restablezca su PIN siguiendo los pasos que se indican a continuación:
Paso 1: En la pantalla de inicio de sesión, seleccione He olvidado mi PIN.
Paso 2: Haga clic en Iniciar sesión después de introducir la contraseña de la cuenta Microsoft vinculada a su ordenador.
Paso 3: Cuando vaya a restablecer su PIN, aparecerá una página que le preguntará «¿Está seguro?». Seleccione Continuar.
Paso 4: Introduzca el nuevo PIN en los dos cuadros de texto de la pantalla Configurar un PIN y, a continuación, haga clic en Aceptar.
Ahora no debería tener problemas para iniciar sesión en su PC.
Lee también: Cómo eliminar el PIN y las opciones de inicio de sesión de Windows 10
Método 3: Purgar el contenido de la carpeta NGC
Protegemos nuestros ordenadores utilizando la opción de PIN o huella digital para iniciar sesión. La carpeta NGC contiene esta información. Sin embargo, estas carpetas pueden dar lugar a problemas como el error 0x80090027 por diversas razones. Siga estos métodos para deshacerse de la carpeta NGC:
Paso 1: Pulse Win + E para abrir el Explorador de archivos y copie & pegue la siguiente ruta en la barra de direcciones seguida de Intro.
C:WindowsServiceProfilesLocalServiceAppDataLocalMicrosoft
Paso 2: Haga clic con el botón derecho en la carpeta NGC y elija Propiedades.
Paso 3: seleccione la pestaña Seguridad y, a continuación, la pestaña Opciones avanzadas.
Paso 4: En la sección Seguridad avanzada de NGC, elija la opción Cambiar junto al Propietario.
Paso 5: Escriba Everyone en la ventana Select User or Group y, a continuación, pulse OK.
Paso 6: Marque la casilla de verificación junto a la opción Reemplazar propietario en subcontenedores y objetos.
Paso 7: Cuando disponga de la autorización necesaria para eliminar la carpeta NGC, vaya a la siguiente ubicación en el Explorador de archivos y purgue allí el contenido de la carpeta.
C:WindowsServiceProfilesLocalServiceAppDataLocalMicrosoftNGC
Paso 8: Reinicie el ordenador después de borrar el contenido y, a continuación, configure un nuevo PIN.
Nota: Puedes cambiar el nombre de la carpeta NGC para obtener el mismo resultado si no quieres eliminarla.
Método 4: Llevar a cabo una restauración del sistema
El error 0x80090027 podría aparecer si los archivos importantes están dañados. Ejecutando una restauración del sistema, puede devolver su PC a su estado anterior óptimo y sin errores. La instalación de los archivos y configuraciones desde el punto de restauración reparará el entorno de Windows.
Lea también: Mientras que la configuración de PIN en Windows 10/11, ¿Cómo solucionar el error 0x801c044f?
Método 5: Póngase en contacto con Microsoft
Usted debe ponerse en contacto con soporte técnico de Microsoft para solucionar el error si ninguna de las soluciones mencionadas le funciona.
¿Funciona tu pin en Windows 11?
Windows 11 puede no estar aceptando el PIN por una variedad de razones. Algunos de ellos están usando el PIN incorrecto, tienen archivos de sistema corruptos o desactualizados, no tienen TPM habilitado, etc. Usando la opción ‘Olvidé mi PIN’ en la pantalla de inicio de sesión, puede intentar restablecer su PIN.
Por favor, háznoslo saber en los comentarios de abajo si tienes alguna pregunta o recomendación. Estaremos encantados de ofrecerte una solución. Con frecuencia publicamos consejos, trucos y soluciones a problemas comunes relacionados con la tecnología. También puedes encontrarnos en Facebook, Twitter, YouTube, Instagram, Flipboard y Pinterest.