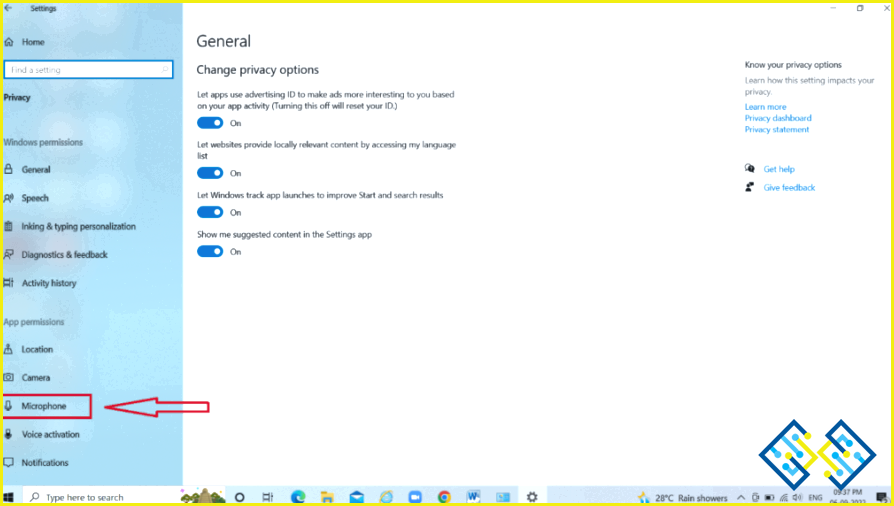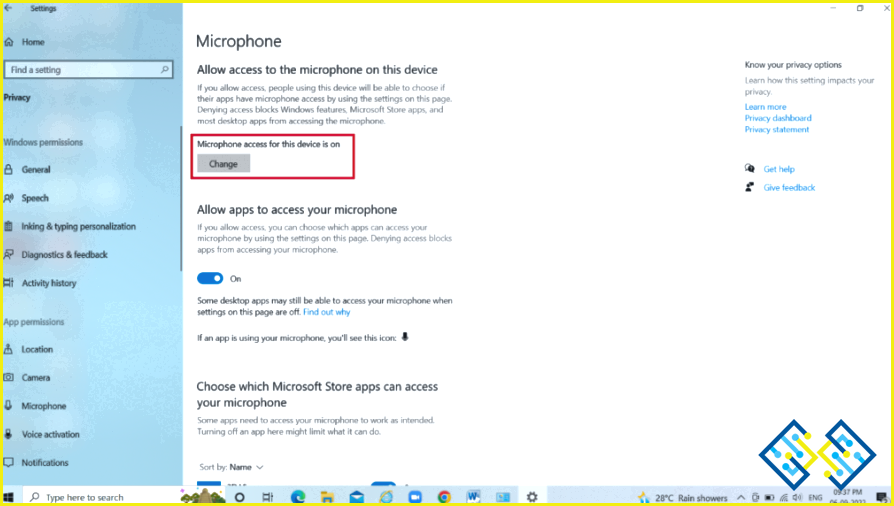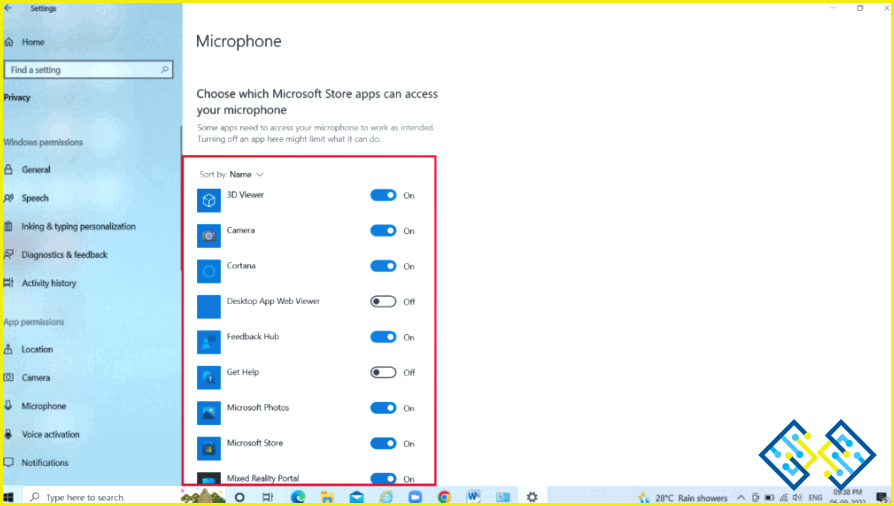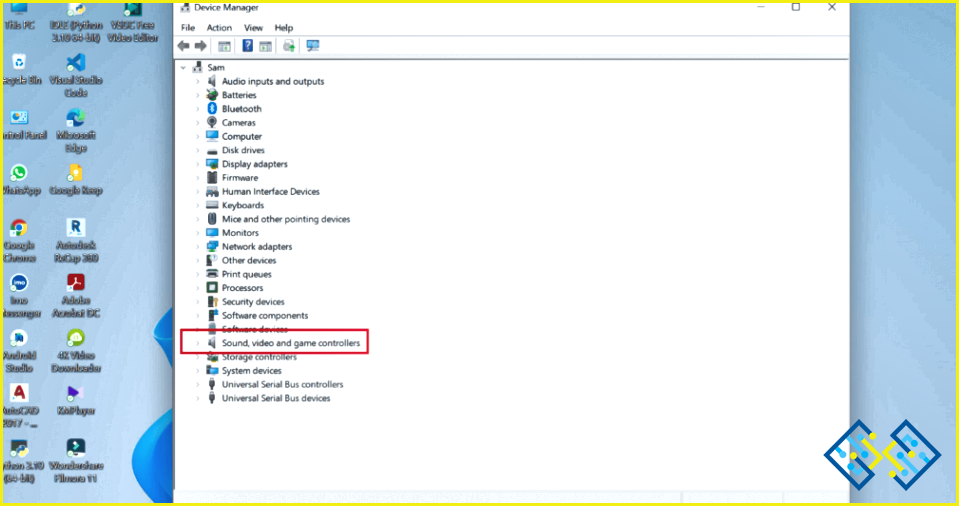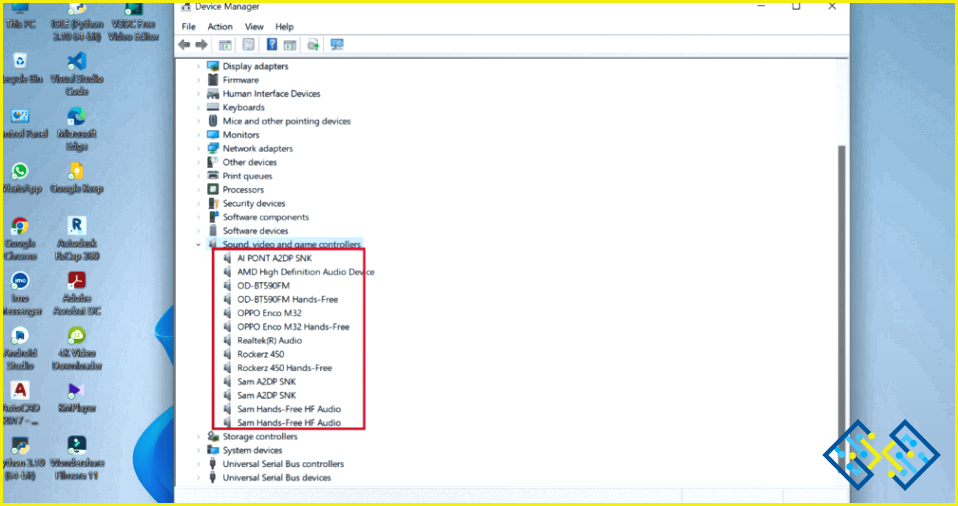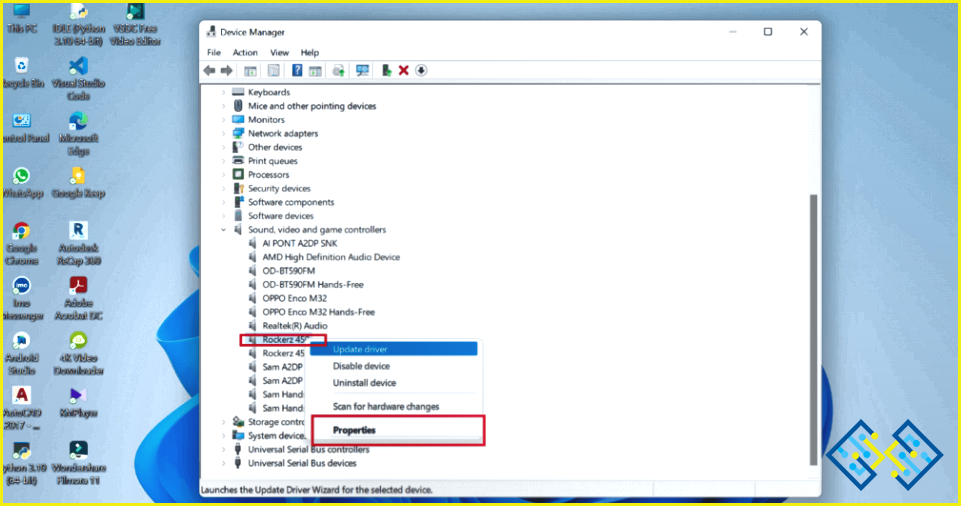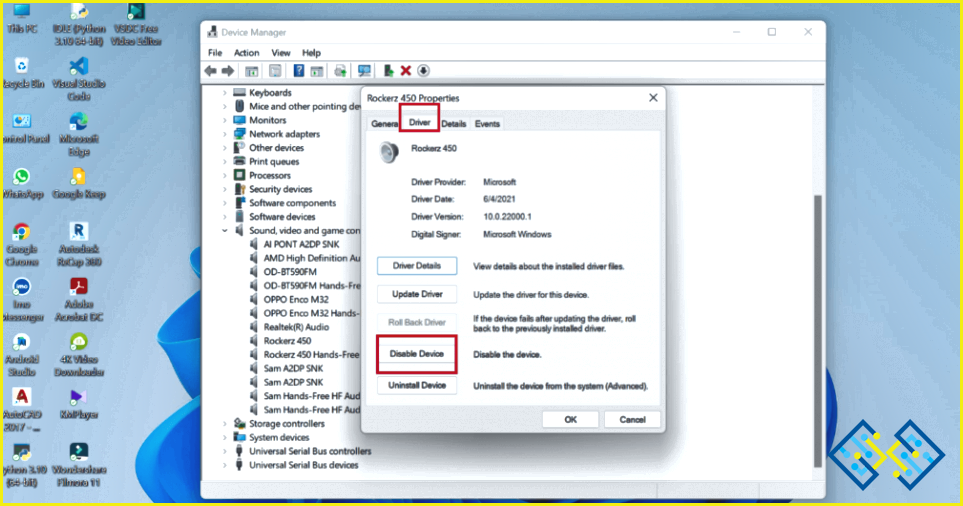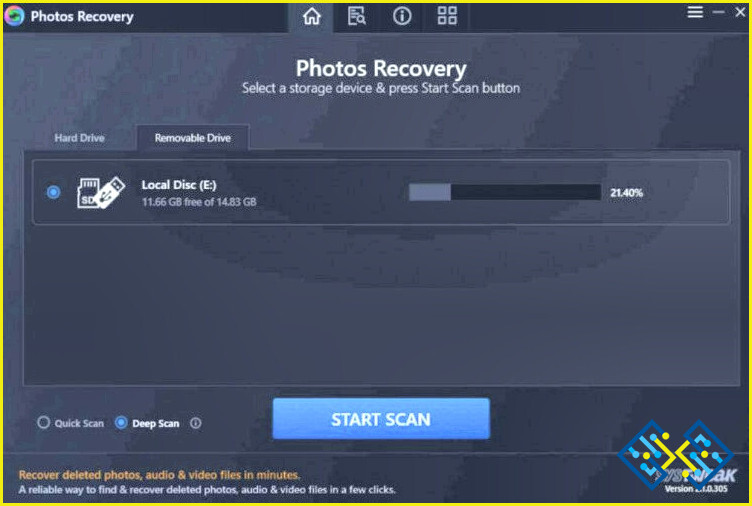Cómo activar el micrófono en Windows 10
Un micrófono juega un papel vital cuando se habla con alguien o se graba audio en un ordenador personal. Todo ello es imposible sin un micrófono habilitado y accesible. Un micrófono deshabilitado, en ocasiones, puede crear incomodidad y frustración, especialmente durante reuniones importantes, videollamadas y grabaciones.
Si está deshabilitado, debes activar el micrófono en Windows 10 para poder utilizarlo. Sin embargo, el proceso de activación del micrófono cambia con las versiones de Windows. Si utilizas Windows 10, a continuación te explicamos cómo puedes activar el micrófono.
2 Formas de activar el micrófono en Windows 10 Pc
1. Activar el micrófono en Windows 10 mediante la configuración de Windows
Encender el micrófono en Windows 10 difiere ligeramente de otras versiones de Windows en cuanto a los pasos. Los pasos son ligeramente diferentes en Windows 11, por lo que estamos aquí para ayudarte. A continuación te explicamos cómo puedes encender un Micrófono en Windows 10.
Paso 1:Para activar el micrófono, abre el menúAplicación de configuraciónde su Windows 10. Puedes abrir la app de Configuración haciendo clic en el Menú Inicio y en el icono del engranaje. También puedes pulsar el botónWin + Ipara abrirAjustesdirectamente.
Paso 2:Como elAjustesse abre la aplicación, busquePrivacidady pulsa sobre ella.
Paso 3:En la siguiente pantalla, busque y haga clic enMicrófono.Lo encontrará bajoPermisos de la aplicación<span style=»font-weight:400;»>.
Paso 4:Haga clic en el botón «Cambiar» bajo «Permitir el acceso al micrófono en este dispositivo» en el panel derecho. A continuación, el conmutador debería estar activado; si no es así, deberá hacer clic en él para activarlo.
El micrófono de su PC está ahora activado con éxito.
Paso 5:Windows 10 también le permite proporcionar acceso al micrófono a sus aplicaciones específicas. Activa el botón «Permitir que las aplicaciones accedan a tu micrófono» para permitir que las aplicaciones instaladas utilicen tu micrófono.
Paso 6:Utiliza la sección «Elige qué aplicaciones de Microsoft Store pueden acceder a tu micrófono» para controlar la configuración del micrófono de las aplicaciones de Microsoft Store que tengas instaladas. Del mismo modo, la opción «Permitir que los programas de escritorio accedan a tu micrófono» permite que las aplicaciones que no son de Microsoft Store accedan a tu micrófono.
2. Activar el micrófono en Windows 10 mediante el administrador de dispositivos
Puedes encender el micrófono en Windows 10 usando el administrador de dispositivos. El procedimiento es fácil, sin esfuerzo y sin problemas. A continuación te explicamos cómo puedes activar el micrófono usando el administrador de dispositivos.
Paso 1:Abra el administrador de dispositivos pulsando la teclaTeclas Windows + Xjuntas y seleccionando el Administrador de dispositivos en la lista de la pantalla.
Paso 2:En la siguiente pantalla, busque ‘Sonido, vídeo y controladores de juegos’y haga clic en él.
Paso 3:Después de hacer clic en ‘Sonido, vídeo y controladores de juegos‘, verá múltiples dispositivos listados bajo él. De todos estos dispositivos, haga clic en el dispositivo actualmente instalado en elPC.
Paso 4:Haga clic con el botón derecho del ratón en el dispositivo actualmente instalado y luego haga clic enPropiedades.
Paso 5:En la siguiente pantalla, seleccioneConductory haga clic enHabilitar dispositivosi no está activado.
Paso 6:Después de activar el dispositivo, reinicie su ordenador.
Consejo adicional –
Es posible que su micrófono no funcione debido a un problema con el controlador del dispositivo. Siempre es aconsejable que mantenga los controladores de su sistema actualizados. La solución incorporada de Windows, el Administrador de dispositivos, sólo puede ayudarle a actualizar manualmente los controladores de los que aparecen en la lista. Por lo tanto, para descargar e instalar los controladores que faltan o son incompatibles, es necesario tomar la ayuda de una aplicación de terceros. La forma más eficaz de hacerlo es conAdvanced Driver Updater.Esta es su solución única para todas sus necesidades de actualización y reversión. Le ayudará a actualizar todos sus controladores simultáneamente y con un solo clic. También le permite revertirlos y cambiarlos a versiones anteriores como y cuando lo desee.
Conclusiones finales
Si tu equipo no registra ninguna voz durante las llamadas o grabaciones, probablemente sea porque el micrófono se ha desactivado. Y esto ya te ha generado muchas molestias. Siguiendo este procedimiento paso a paso, lograrás encender el micrófono en Windows 10 con éxito. Esta es la forma más rápida de encender el micrófono en Windows. Haciendo esto no tendrás que volver a pasar por la misma incomodidad. Y aunque lo hagas, gracias a esta guía definitiva, sabrás cómo activar el micrófono de nuevo.