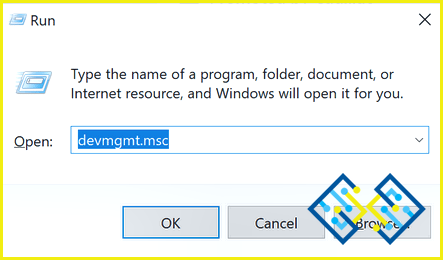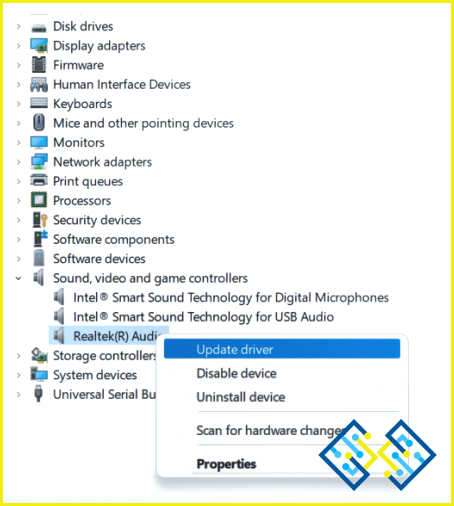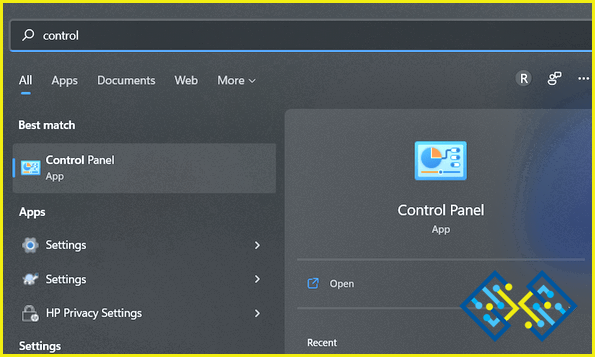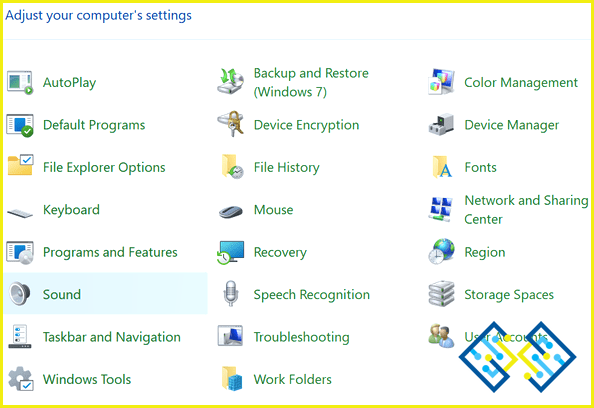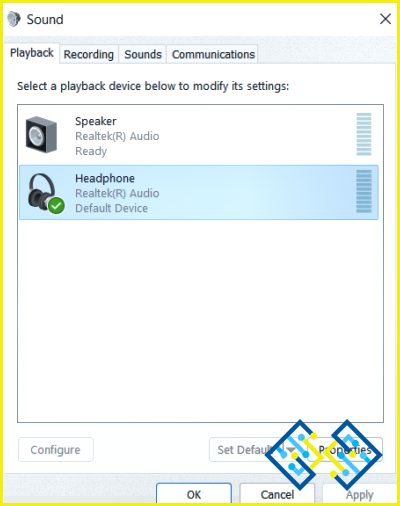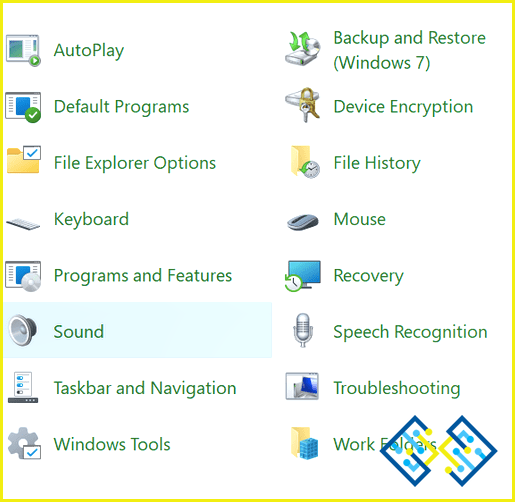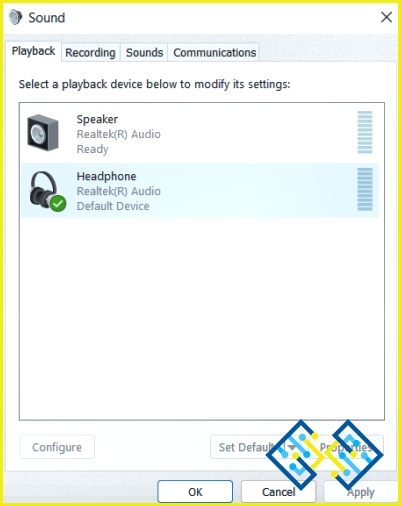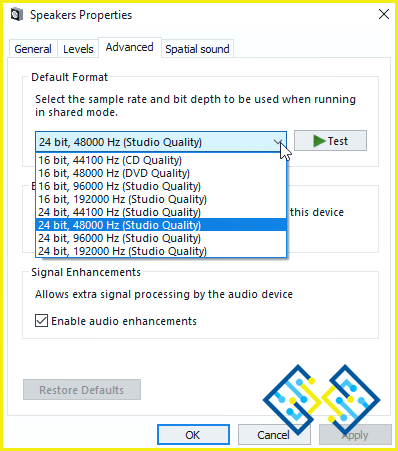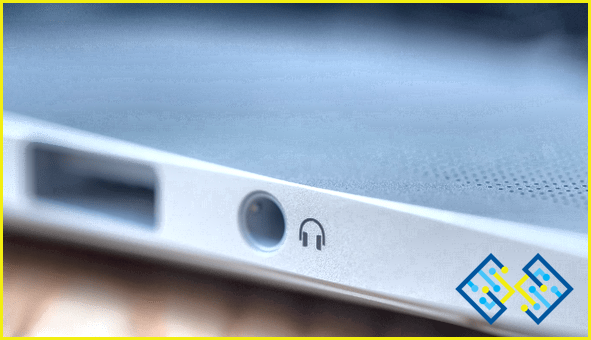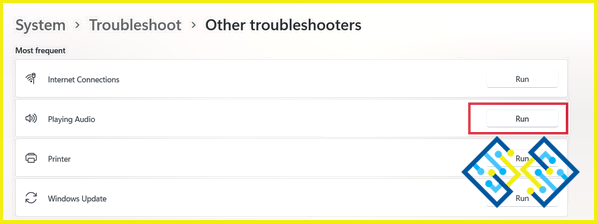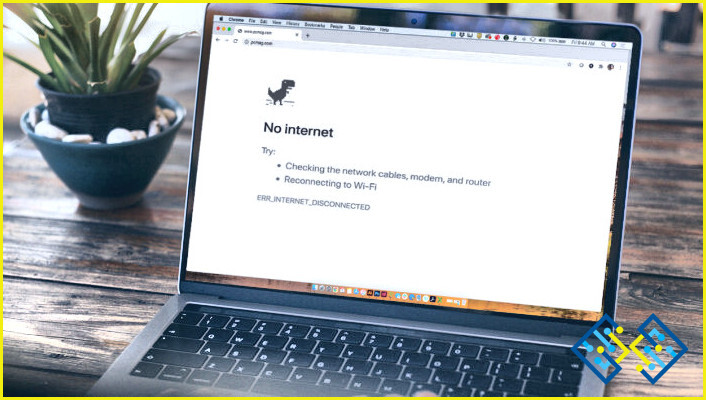Cómo arreglar los auriculares no detectados en Windows 11
¿No se detectan los auriculares en Windows 11? ¿Su PC con Windows no puede reconocer su dispositivo de auriculares? Sí, esto puede ser efectivamente molesto.
Ya sea para escuchar tus canciones favoritas o para conectarte a una videoconferencia con tus colegas, los auriculares se han convertido en una parte crucial de nuestro estilo de vida moderno. Incluso los editores de vídeo profesionales utilizan auriculares para conseguir mejores efectos de sonido. Con el tiempo, los auriculares se han vuelto más ligeros, compactos, modernos y elegantes. Por eso, todo el mundo quiere un ejemplar, ya sea para uso personal o profesional.

Si sus auriculares no se detectan en su PC con Windows 11, aquí hay algunas soluciones que puede utilizar. En este post, hemos enumerado varias soluciones que puedes probar para arreglar el problema de «Auriculares no detectados» en Windows 11.
Vamos a empezar.
Cómo arreglar los auriculares no detectados en Windows 11
Solución 1: Actualizar manualmente los controladores de audio
Pulse la combinación de teclas Windows + R para abrir el cuadro de diálogo Ejecutar. Escriba «devmgmt.msc» y pulse Enter para lanzar la aplicación Administrador de dispositivos.
En la ventana del Administrador de dispositivos, pulse sobre «Controladores de sonido, vídeo y juegos». Haz clic con el botón derecho en cada entrada de esta sección y selecciona «Actualizar controlador.»
Después de actualizar los controladores de sonido, reinicie el equipo y vuelva a conectar los auriculares para comprobar si el problema se ha resuelto.
Descargue e instale Advanced Driver Updater
Actualizar manualmente los controladores parece un trabajo demasiado duro. ¿No es así? Si quiere ahorrar su valioso tiempo, descargue e instale la herramienta de utilidad Advanced Driver Updater en su PC con Windows. La herramienta Advanced Driver Updater escanea automáticamente su dispositivo y le permite instalar y actualizar los controladores en Windows con sólo unos pocos clics. Esto es lo que tiene que hacer.
Pulse el icono de búsqueda situado en la barra de tareas, escriba «Panel de control» y pulse Intro.
En la ventana del Panel de control, pulse sobre «Sonido».
La ventana de propiedades de sonido aparecerá ahora en la pantalla. Seleccione «Auriculares Realtek HD». Pulse dos veces sobre él para abrir las Propiedades.
Diríjase a «Configuración del conector» y desactive la «Detección del conector del panel frontal».
Solución 3: Cambiar el formato de sonido por defecto
Inicie la aplicación Panel de control y seleccione «Sonido».
En la ventana de propiedades de sonido, cambie a la pestaña «Reproducción» y pulse dos veces sobre el dispositivo de reproducción predeterminado.
En la ventana de Propiedades de los altavoces, cambie a la pestaña «Avanzado». Utilice el menú desplegable para cambiar el formato de sonido por defecto del dispositivo.
Pulse sobre el botón Aceptar y Aplicar para guardar los cambios.
Si su dispositivo no puede detectar los auriculares, cambiar el formato de sonido por defecto puede ayudar a solucionar el problema. ¡Esperamos que este hack funcione!
Solución 4: Limpiar el conector de audio y volver a conectar los auriculares
Dado que utilizamos con frecuencia nuestros portátiles, existe la posibilidad de que el puerto de audio acumule algo de polvo o suciedad. Por lo tanto, si usted está usando auriculares con cable, puede tratar de limpiar el conector de audio en su computadora portátil. Después de limpiar el conector de audio, vuelva a conectar los auriculares y compruebe si se ha resuelto el problema.
Solución 5: Ejecute el solucionador de problemas de audio
Pulse el icono de Windows situado en la barra de tareas y seleccione «Configuración».
Cambie a la pestaña Sistema y luego pulse sobre «Solucionar problemas». Pulse sobre «Otros solucionadores de problemas».
Desplázate por la lista de solucionadores de problemas incorporados para buscar «Reproducción de audio». Pulse sobre el botón Ejecutar situado junto a él para ejecutar el solucionador de problemas de audio en su PC con Windows 11.
Conclusión
Estos son algunos métodos sencillos para resolver el problema de ‘Auriculares no detectados en Windows 11’. Por lo tanto, si su dispositivo no puede reconocer los auriculares, puede utilizar cualquiera de las soluciones enumeradas anteriormente para superar este obstáculo. Además, si utiliza auriculares con Bluetooth, puede intentar actualizar los controladores de Bluetooth o activar y desactivar el Bluetooth de nuevo para solucionar el problema.
Haznos saber qué método te ha funcionado. No dudes en compartir tu opinión en la sección de comentarios.