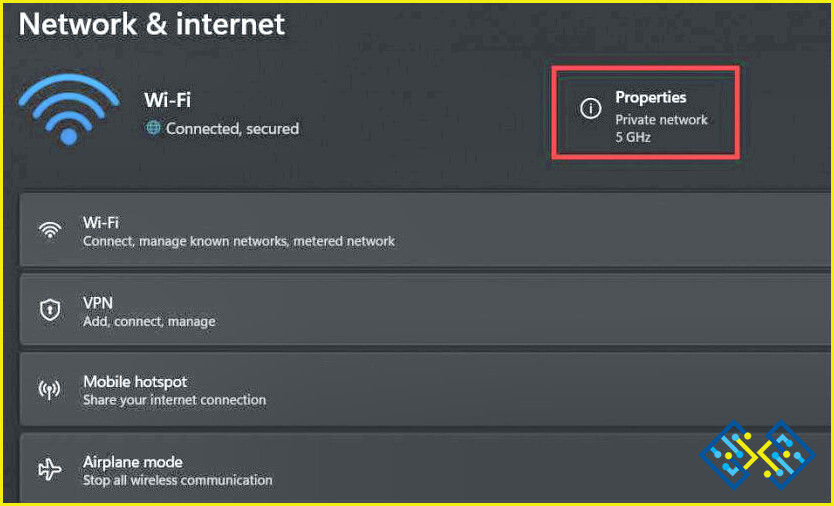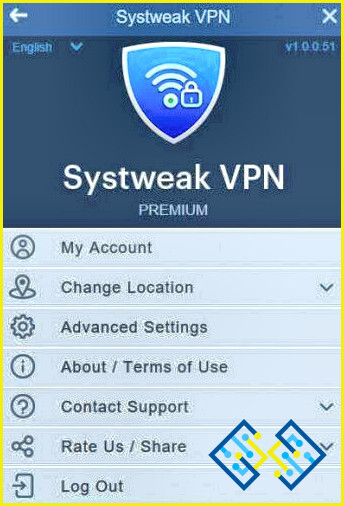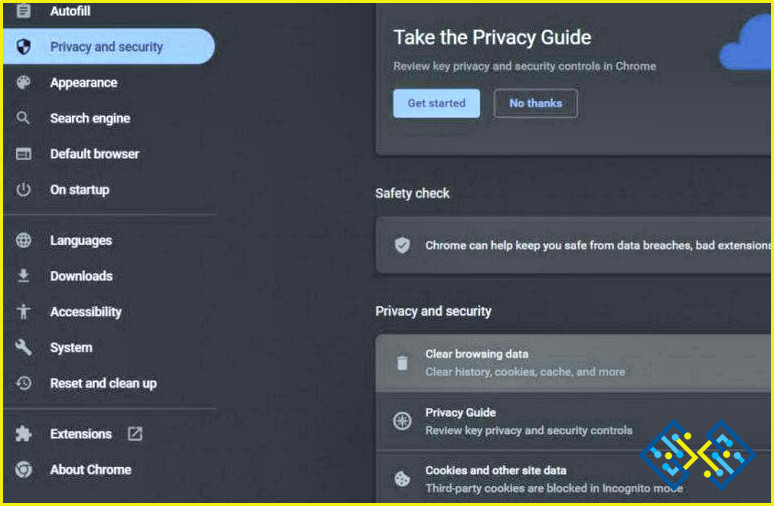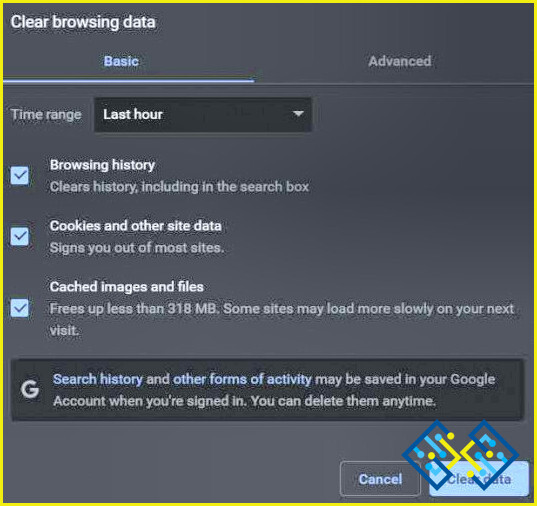¿Descargas lentas en Chrome? ¡Aquí está la solución!
Ya sean nuestros iPhones, smartphones, tabletas o portátiles, los gadgets se supone que hacen nuestra vida más sencilla, ¿verdad? Pero pueden ser extraordinariamente frustrantes cuando no funcionan correctamente.
¿Estás molesto por la lentitud de las descargas en Chrome? Sí, puede obstaculizar tu flujo de trabajo. Esperar una eternidad para que los archivos se descarguen, incluso con una conexión a Internet estable y de alta velocidad, suena efectivamente como una pesadilla. Reiniciar el router WiFi no te ha servido de nada. Te tenemos cubierto.
Fuente de la imagen: Panda Security
En este post, hemos enumerado una variedad de hacks de solución de problemas que puede utilizar para mejorar la velocidad de Internet en su dispositivo. Vamos a explorar cómo se puede arreglar el problema de la velocidad de descarga lenta en el navegador Chrome.
Cómo arreglar la velocidad de descarga lenta en Chrome
Solución 1: Cambiar a la frecuencia de Internet de 5GHz
La mayoría de los routers WiFi ofrecen una frecuencia de doble banda: Una es de 2,4 GHz, y la otra es de 5GHz que es comparativamente más rápida. Cambiar a la frecuencia de 5GHz le proporcionará una mayor velocidad de Internet y una conectividad más rápida. Esto es lo que tienes que hacer:
Pulse el icono de Windows en la barra de tareas y seleccione «Configuración». Cambie a la sección «Red e Internet» desde el panel de menú de la izquierda.
Asegúrate de que tu dispositivo está conectado a una banda de frecuencia de Internet de 5GHz.
Solución 2: Utilice un servicio VPN
¿Desea mejorar la velocidad de su conexión a Internet con sólo unos pocos clics? Pues bien, puede utilizar un servicio VPN para disfrutar de una conectividad a Internet rapidísima. La velocidad de descarga que ofrece una red VPN es mucho más rápida en comparación con los routers WiFi normales. Además, el uso de un servicio VPN establecerá una conexión segura a través de la web y mantendrá tus actividades de navegación en el anonimato.
Inicia Google Chrome y toca el icono de los tres puntos situado en la esquina superior derecha de la ventana. Selecciona «Configuración».
La ventana de Configuración aparecerá ahora en la pantalla. Cambia a la sección «Privacidad y seguridad» del panel de menú de la izquierda.
Selecciona «Borrar datos de navegación».
Marca «Cookies y otros datos del sitio», «Historial de navegación» y «Imágenes y archivos de la caché». Pulsa el botón «Borrar datos» para eliminar la caché y los datos de navegación de Chrome.
Solución 5: Ponga en pausa las descargas simultáneas
Sí, estamos seguros de que varios dispositivos deben estar conectados a su red WiFi. Usted puede enfrentar problemas de Internet lento cuando varios dispositivos consumen el ancho de banda de su red. Por lo tanto, mientras que la descarga de archivos pesados en su PC con Windows, asegúrese de pausar las descargas simultáneas o simplemente apagar el WiFi en otros dispositivos hasta que se complete el proceso de descarga.
Además, puedes probar el mismo método para aumentar la velocidad de descarga incluso en tu navegador web. Mantén abierta sólo una pestaña activa, la que utilizas actualmente, y cierra todas las demás ventanas. Seguir esta práctica le ayudará a superar el problema de las descargas lentas en Windows.
Conclusión
Estas son algunas soluciones sencillas pero eficaces para solucionar el problema de la «velocidad de descarga lenta» en Windows 11. Si su PC con Windows tarda una eternidad en descargar archivos, puede utilizar cualquiera de estas soluciones enumeradas anteriormente para solucionar este problema. Prueba estos trucos para solucionar el problema y aumentar la velocidad de Internet en tu dispositivo.
Háganos saber cuál es el truco que más le gusta. Siéntase libre de compartir sus sugerencias en el cuadro de comentarios. Síguenos en las redes sociales: Facebook, Instagram y YouTube.