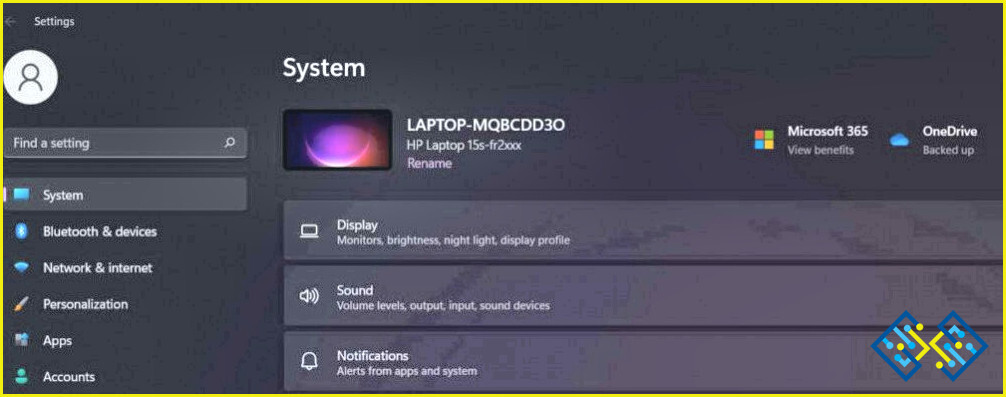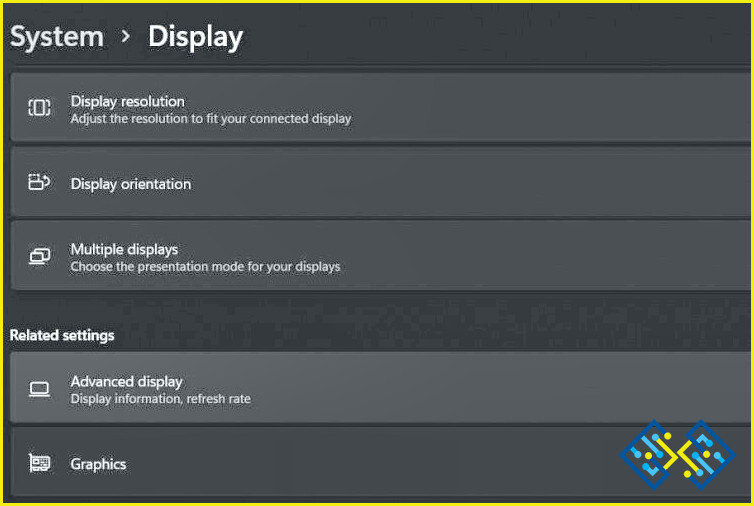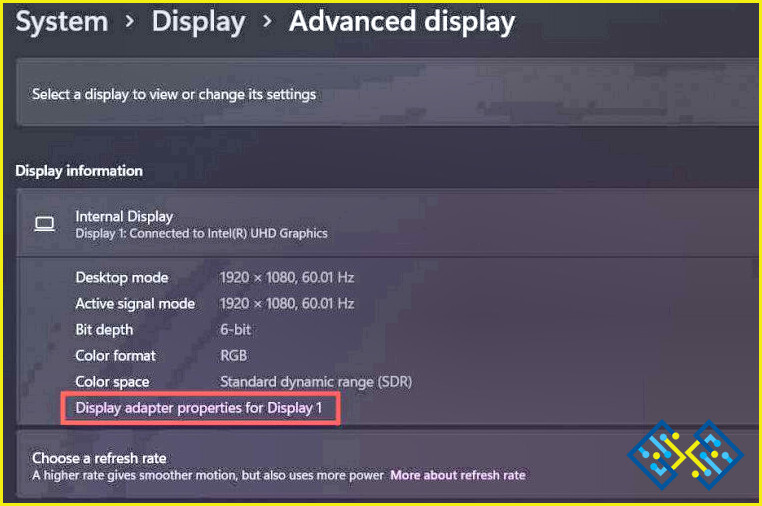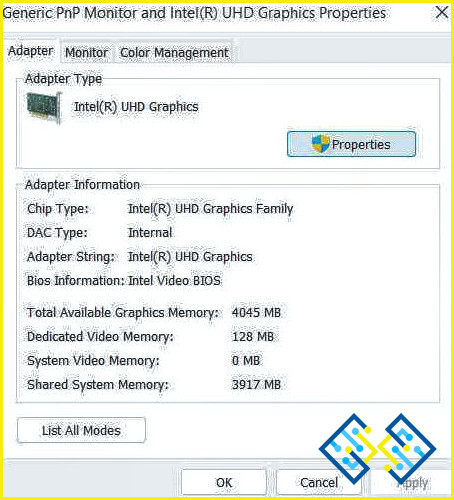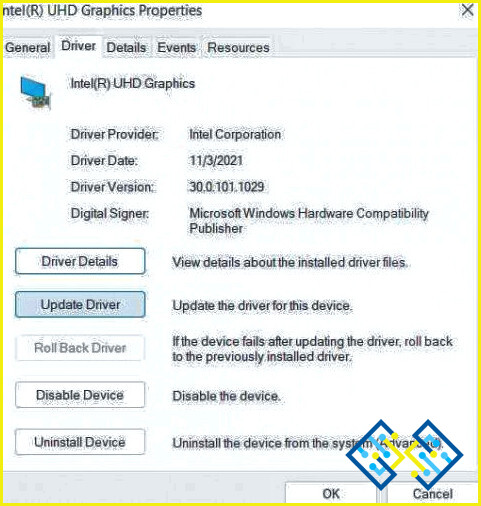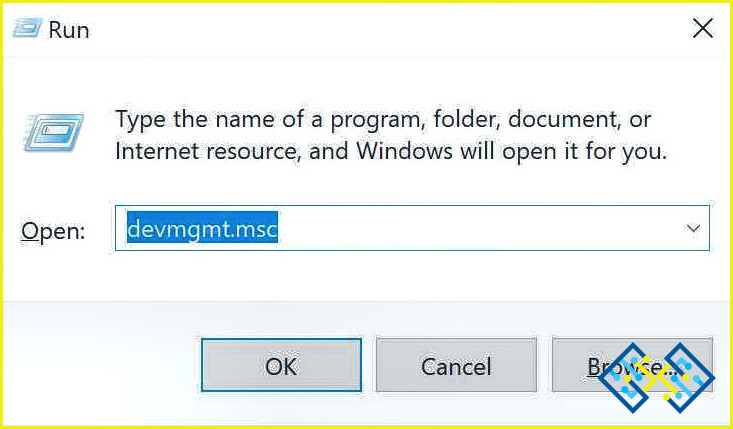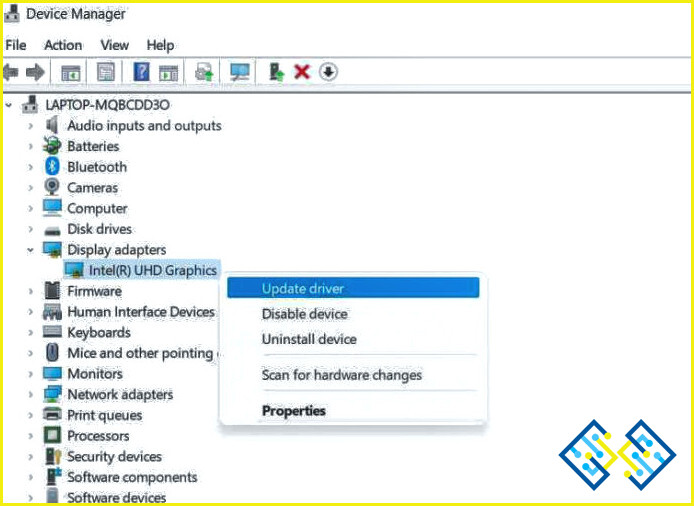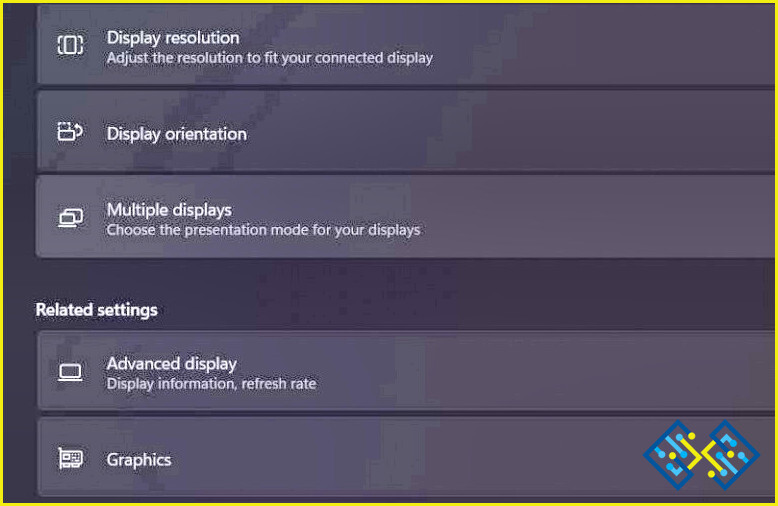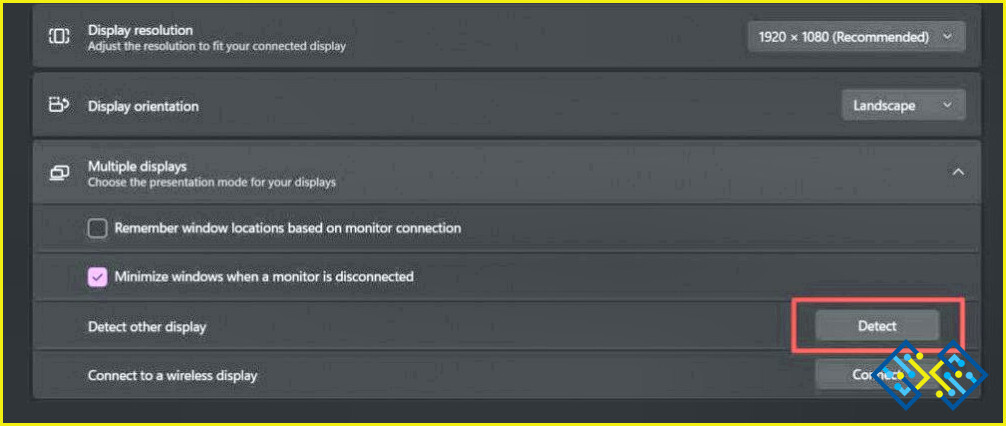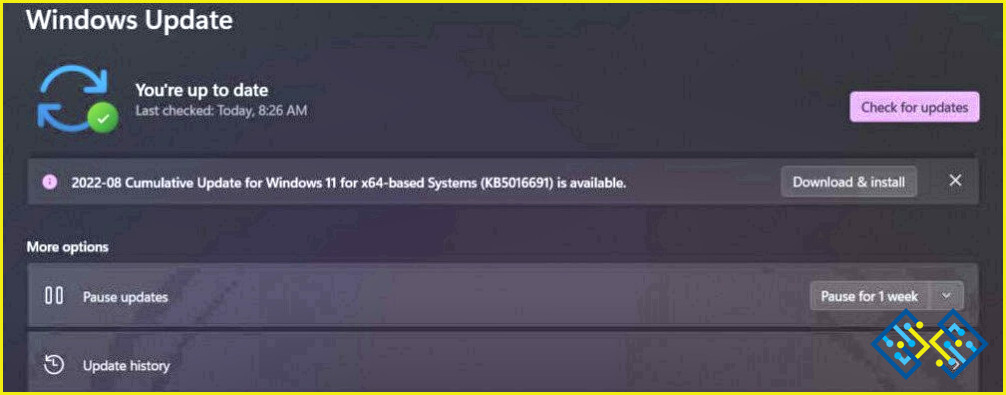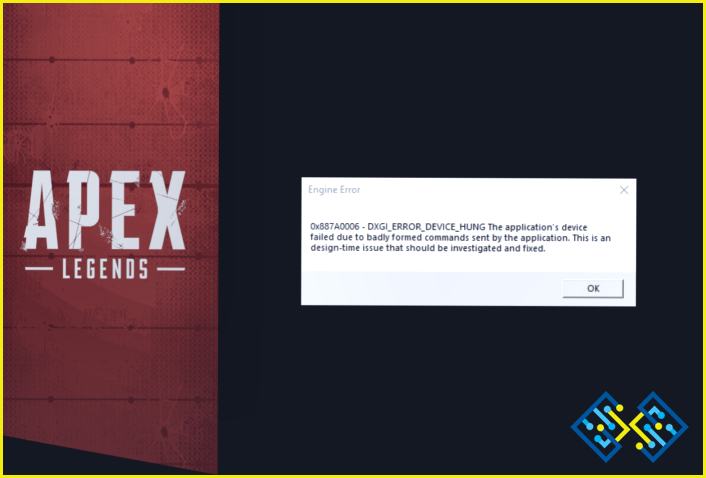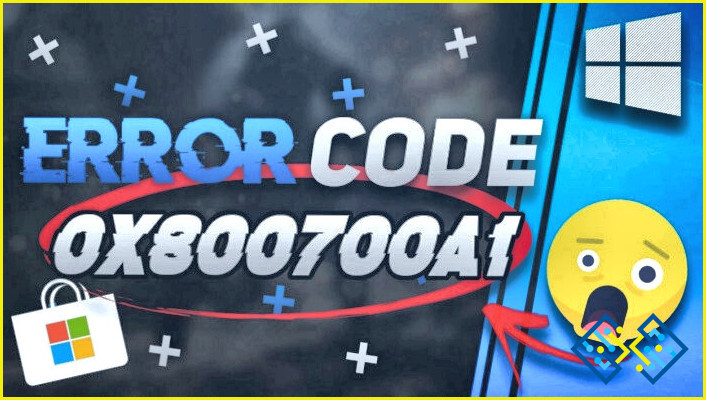¿DisplayPort no funciona en Windows 11? ¡Aquí está la solución!
Desarrollado por VESA (Video Electronics Standard Interface), DisplayPort es una interfaz de pantalla digital que se utiliza principalmente para conectar una fuente de vídeo a un dispositivo de visualización (monitor). Al igual que un cable HDMI, un cable DisplayPort puede transportar audio, USB y otras formas de datos. El cable DisplayPort es muy popular para conectar su dispositivo a un monitor externo y disfrutar de una mejor visualización y gráficos de alta gama.
Fuente de la imagen: Wikipedia
¿No funciona DisplayPort en Windows 11? No te preocupes. Te tenemos cubierto. En este post, hemos enumerado varias soluciones que puedes utilizar para resolver este problema.
Pero antes de empezar, vamos a entender rápidamente la diferencia entre un cable HDMI y un DisplayPort.
DisplayPort VS HDMI: ¿Cuál es la diferencia?
DisplayPort y HDMI son dos de los estándares de conectividad más populares y fiables que llevan tu experiencia visual a un nuevo nivel. En términos de juegos y transmisión de gráficos de alta gama en la pantalla, DisplayPort es mejor que HDMI 2.0. Ambas interfaces de pantalla terminan con una cantidad casi similar de capacidades en comparación con el ancho de banda, la resolución y la frecuencia de actualización.
¡Pero aquí viene la trampa! El DisplayPort sólo es compatible con los PC, y el HDMI admite un número comparativamente mayor de dispositivos, incluida la televisión. DisplayPort está diseñado idealmente para ordenadores y ofrece un rendimiento excelente. Por lo tanto, si sólo quieres proyectar la pantalla de tu ordenador en un monitor externo, DisplayPort es la opción ideal.
¿DisplayPort no funciona en Windows 11? Pruebe estas soluciones
¿Atascado con el error «DisplayPort sin señal» en Windows 11? Aquí hay algunas soluciones que puede probar para solucionar este problema.
Solución 1: Reinicie su dispositivo y vuelva a conectar el cable
Antes de intentar la solución de problemas avanzada y hacer cambios en la configuración de su dispositivo, aquí hay algo que puede probar. Reinicie su PC con Windows y vuelva a conectar el cable DisplayPort para comprobar si se ha solucionado el problema. Además, apague el monitor (pantalla secundaria), enciéndalo de nuevo y vuelva a conectarlo a su PC con Windows.
Inspeccione detenidamente todos los cables y asegúrese de que todas las conexiones físicas están en su sitio. Si observa algún daño en el cable DisplayPort, sustitúyalo por uno nuevo.
Solución 2: Actualizar los controladores del adaptador de pantalla
Inicie la aplicación Configuración y cambie a la pestaña «Sistema». Seleccione «Pantalla».
Desplázate hacia abajo y toca en «Pantalla avanzada».
Selecciona la opción «Propiedades del adaptador de pantalla para la pantalla 1».
Pulse sobre el botón «Propiedades».
Cambie a la pestaña «Controlador» y pulse sobre el botón «Actualizar controlador» para actualizar el controlador del adaptador de pantalla instalado en su máquina.
Pulse sobre Aceptar cuando haya terminado.
Solución 3: Actualizar el controlador de la pantalla
Aquí viene la siguiente solución para arreglar el problema de «DisplayPort no funciona en Windows 11». Para actualizar los controladores de pantalla en Windows 11, siga estos pasos rápidos:
Pulse la combinación de teclas Windows + R para abrir el cuadro de diálogo Ejecutar. Escriba «Devmgmt.msc» en el cuadro de texto y pulse Intro.
En la ventana del Administrador de dispositivos, seleccione «Adaptadores de pantalla». Haga clic con el botón derecho en el controlador de pantalla y seleccione «Actualizar controlador».
Seleccione «Buscar automáticamente los controladores». Siga las instrucciones en pantalla para actualizar el controlador de pantalla instalado en su dispositivo. Reinicie su máquina y vuelva a conectar el monitor utilizando el cable DisplayPort para comprobar si el problema se ha resuelto.
Solución 4: Detectar manualmente la pantalla secundaria
Si su PC con Windows no puede detectar la otra pantalla automáticamente, puede realizar este proceso manualmente en su lugar.
Inicia la aplicación de Ajustes, cambia a la pestaña «Sistema» y selecciona «Pantalla». Toca en «Múltiples pantallas».
Pulsa sobre el botón «Detectar» situado junto a la opción «Detectar otra pantalla».
Windows intentará ahora detectar la pantalla secundaria manualmente, y esperamos que este hack ayude.
Solución 5: Actualizar Windows
El uso de una versión obsoleta de Windows también puede desencadenar el problema de DisplayPort no funciona en su dispositivo. Para asegurarse de que su PC con Windows está instalado con la última actualización, siga estos pasos:
Inicie la aplicación Configuración y cambie a la sección «Windows Update» del panel de menú de la izquierda.
Pulsa sobre el botón «Buscar actualizaciones».
Windows te notificará si hay una actualización disponible para tu dispositivo. Actualiza tu equipo con la última versión de Windows 11.
Conclusión
Estos son algunos métodos de solución de problemas simples pero eficaces para solucionar el problema de «DisplayPort no funciona» en Windows 11. Puede utilizar cualquier solución en caso de que se quede atascado con el error «DisplayPort no señal» en su dispositivo.
Probó los métodos mencionados anteriormente y todavía no tuvo suerte. Bueno, como último recurso, puedes intentar cambiar un cable HDMI como alternativa. Háganos saber qué método ha funcionado. No dudes en compartir tu opinión en la sección de comentarios. Síguenos en las redes sociales: Facebook, Instagram y YouTube.