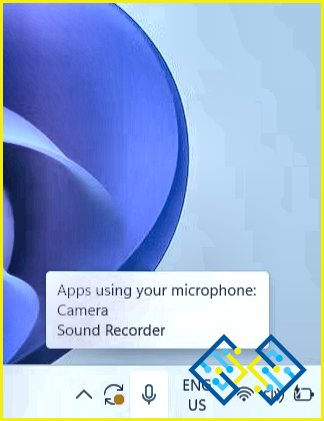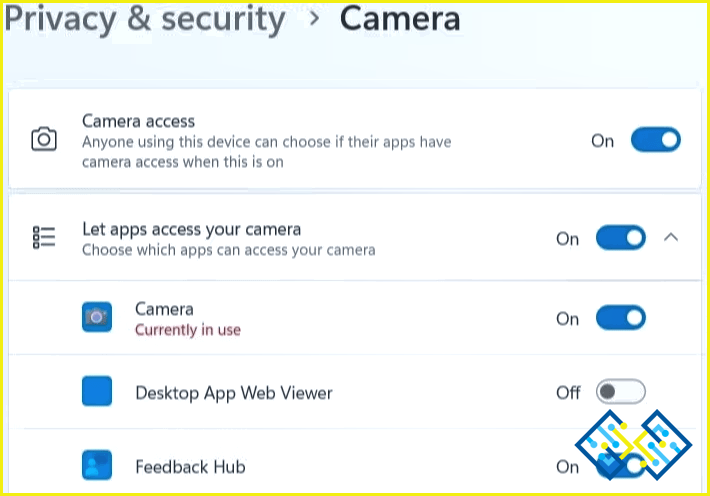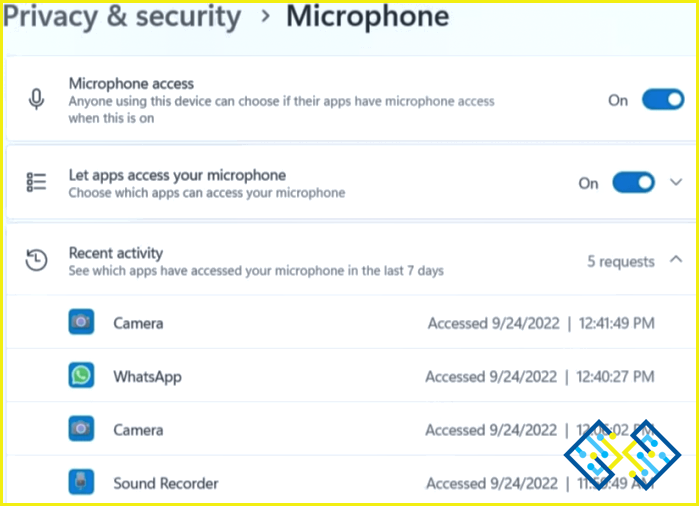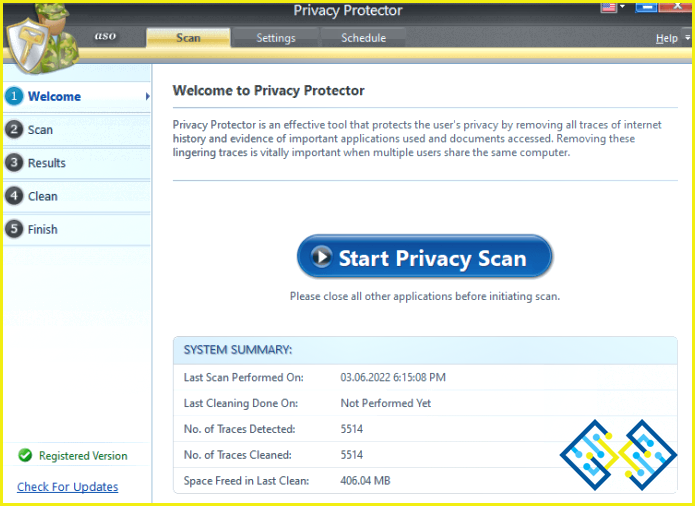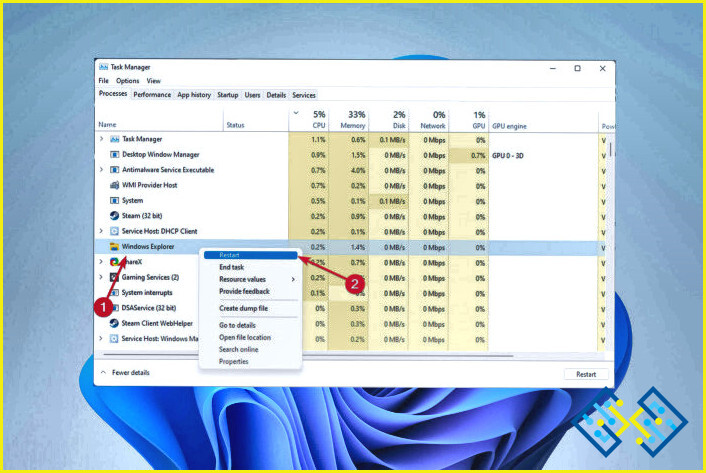Cómo comprobar qué aplicaciones utilizan la cámara y el micrófono
Es posible que haya concedido a las aplicaciones y programas el acceso a su cámara y micrófono en Windows para que puedan ser utilizados para videollamadas, fotos, grabación de audio y otros fines. Sin embargo, si valoras tu privacidad como usuario, puede que te preocupe que las aplicaciones utilicen en secreto tu cámara y tu micrófono. Este artículo le mostrará cómo identificar los programas y servicios de Windows 11 que acceden a su cámara y micrófono.
Cómo comprobar qué aplicaciones de Windows están utilizando la cámara y el micrófono
Un icono de micrófono junto al icono de la bandeja del sistema se muestra en la esquina inferior derecha de la pantalla cuando una aplicación en Windows 11 comienza a grabar audio. Tanto las aplicaciones contemporáneas de la Tienda como las clásicas de escritorio pueden utilizar esta capacidad. Colocando el ratón sobre el icono del micrófono de la barra de tareas, puedes ver qué aplicación está grabando ahora el audio. Si el micrófono está siendo utilizado por muchas apps, Windows las listará todas.
Windows no muestra un icono en la barra de tareas cuando una aplicación utiliza su cámara web, a diferencia del micrófono. Esto se debe a que los sistemas actuales, incluidas las cámaras externas, cuentan con un indicador LED. Windows muestra una notificación para ayudarle a saber cuando la cámara se enciende o se apaga si su sistema no tiene una luz de cámara.
Pero ni la notificación ni la indicación LED te permiten saber qué aplicación está utilizando tu cámara web. Debes abrir la configuración de privacidad de Windows 11 para saber más. Para determinar qué aplicaciones de Windows 11 están utilizando su cámara, siga estas instrucciones.
Paso 1: Para abrir la aplicación Configuración, abre el menú Inicio y haz clic en el símbolo con forma de engranaje.
Paso 2: La privacidad & Ficha de seguridad debe estar seleccionada.
Paso 3: Seleccione Cámara en la sección Permisos de la aplicación.
Paso 4: Selecciona Permitir que las apps usen tu cámara.
Paso 5: Observará el mensaje «Actualmente en uso» debajo del nombre de una app si está utilizando su cámara web.
Paso 6: Junto con la fecha y la hora de uso, también verás detalles sobre la última vez que una aplicación visitó tu cámara. La opción al lado de la aplicación le permite impedir el acceso a la cámara web.
Cómo comprobar qué aplicaciones de Windows han utilizado previamente la cámara y el micrófono
Las apps que han utilizado más recientemente tu cámara, micrófono, ubicación y otros dispositivos son registradas por Windows 11. Para saber qué apps utilizaron tu cámara y micrófono la semana anterior, ve al menú Actividad reciente.
Paso 1: Para acceder a la app de Configuración, pulsa Win + I.
Paso 2: Accede a la sección de permisos de la App en la sección de Privacidad & menú de seguridad.
Paso 3: Haga clic en el micrófono o la cámara.
Paso 4: Aumenta el tamaño del menú de actividad reciente.
Paso 5: Junto con la fecha y la hora precisas, puede ver las aplicaciones que han utilizado la cámara o el micrófono en los siete días anteriores.
Paso 6: Revisa la lista de actividades recientes para ver si hay alguna sorpresa. Es posible que desee eliminar la aplicación o restringir su uso de la cámara y el micrófono si nota una en esta lista que parece sospechosa.
Paso 7: Lo mismo ocurre con los permisos adicionales de las aplicaciones. Por ejemplo, yendo a Ajustes > Privacidad & seguridad > Permisos de la aplicación > Ubicación > Actividad reciente, puedes ver qué apps han accedido a tu ubicación.
Haz uso del optimizador avanzado del sistema para eliminar los rastros de privacidad
Advanced System Optimizer es el mejor programa para limpiar la basura del ordenador. Proporciona una respuesta rápida y rentable a sus necesidades de optimización de Windows. Este mejor limpiador de PC puede ayudarle a preservar su privacidad eliminando las cookies y el historial de navegación, encriptando los datos sensibles para mantenerlos a salvo de las miradas indiscretas y eliminando los datos de forma permanente. Además de recuperar los datos perdidos, también se crean copias de seguridad de los datos importantes, como películas, archivos de música, imágenes y documentos.
Periódicamente, su ordenador debe ser optimizado y mantenido. Puede conseguirlo utilizando Advanced System Optimizer y configurando automáticamente un chequeo del PC. Como consecuencia, no necesitará un recordatorio para lanzar la aplicación.
La última palabra sobre cómo comprobar qué aplicaciones de Windows están utilizando la cámara y el micrófono
A medida que la tecnología se hace más frecuente cada día, también surgen nuevos tipos de intrusiones en la privacidad y el ciberacoso. Es sorprendente ver cómo Windows 11 te proporciona un control total sobre tus datos. Es bueno comprobar periódicamente qué aplicaciones tienen acceso a tu cámara y micrófono, incluso si no te importa la privacidad. Si desactivas la cámara y el micrófono mientras no los usas, puedes proteger tu privacidad de otra manera.
Síganos en las redes sociales: Facebook, Instagram y YouTube. Póngase en contacto con nosotros con cualquier pregunta o idea. Estaremos encantados de ofrecerle una solución. Con frecuencia publicamos consejos, soluciones y orientaciones para problemas tecnológicos comunes.