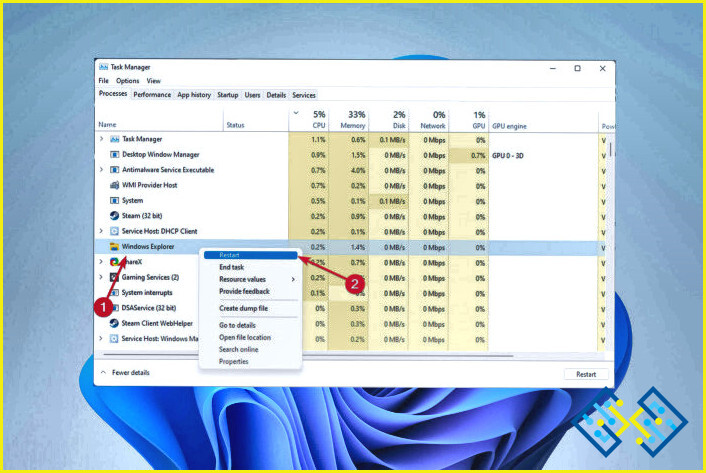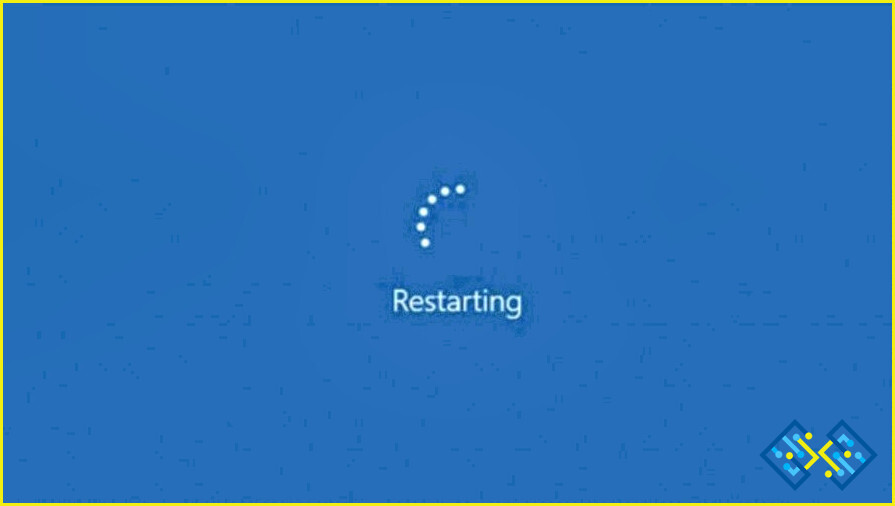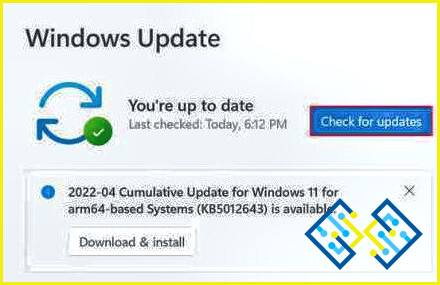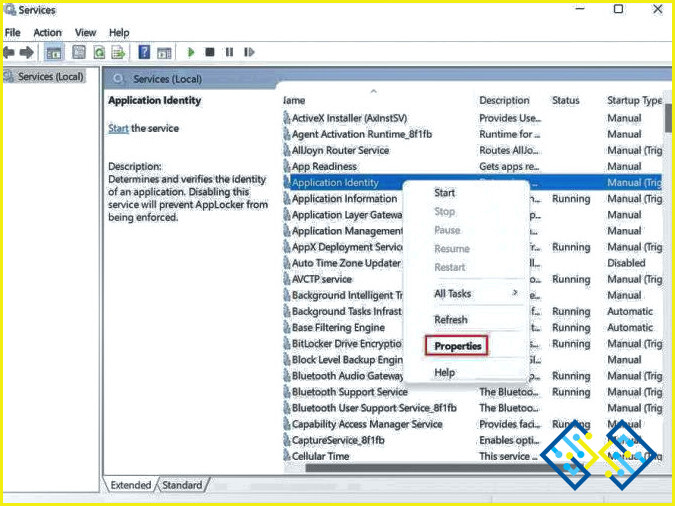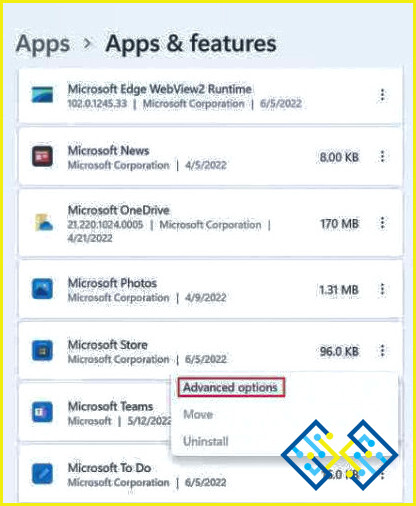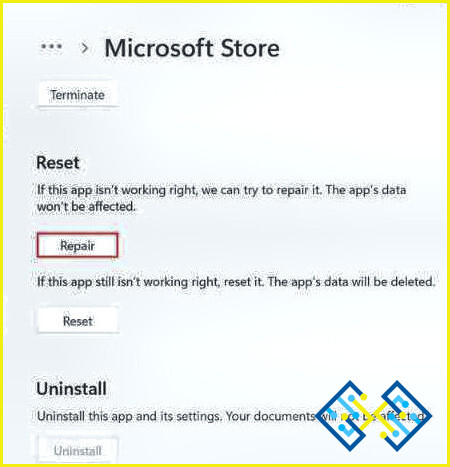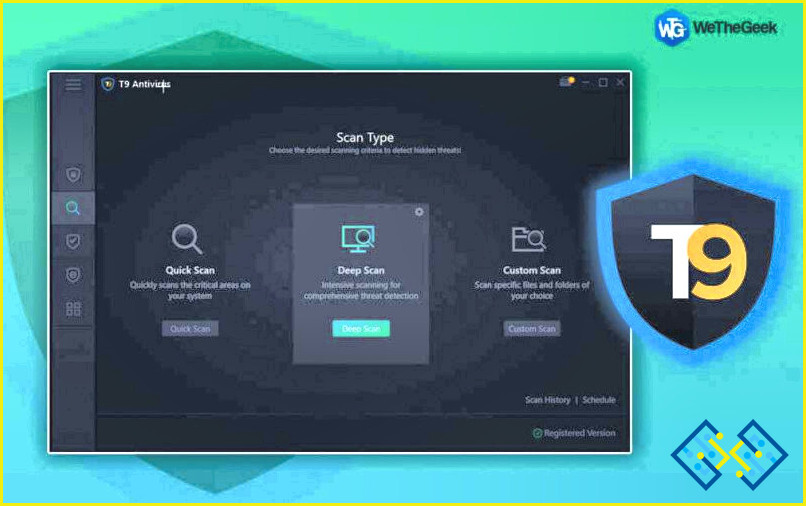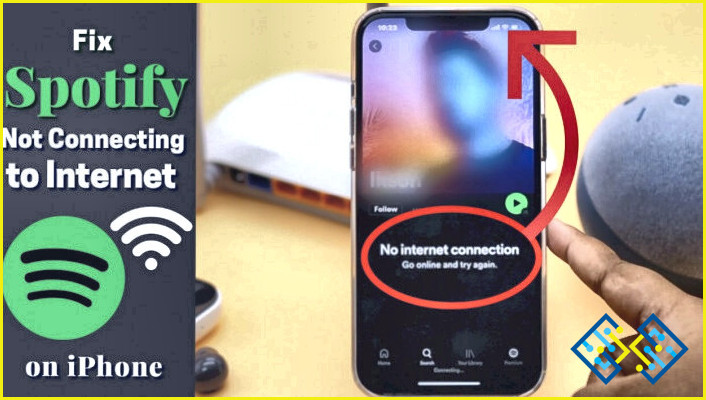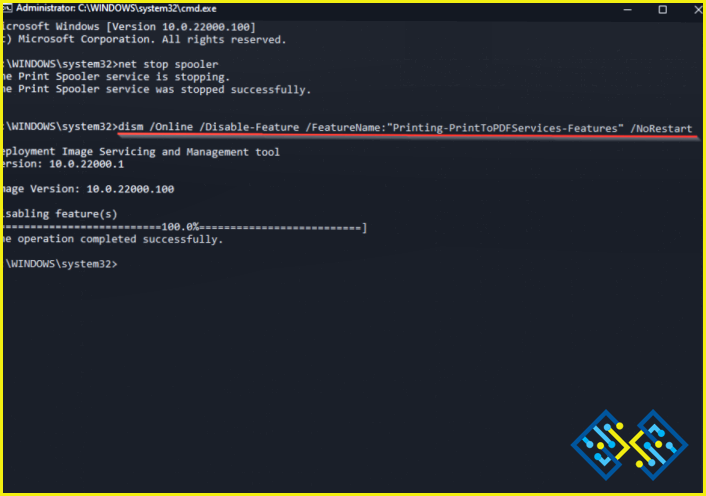Cómo solucionar si las apps integradas de Windows 11 no funcionan tras una actualización
Después de actualizar desde Windows 10, muchos usuarios de Windows 11 afirman que los programas incorporados no funcionan correctamente o no funcionan en absoluto. Los servicios necesarios que no funcionan correctamente o un sistema obsoleto son las causas habituales de este problema. Veremos las técnicas de solución de problemas en este manual para ayudarle a conseguir rápidamente que las aplicaciones incorporadas sean totalmente operativas.
Cómo proceder si las aplicaciones integradas de Windows 11 no funcionan después de una actualización
1. Reinicie su ordenador
Aconsejamos reiniciar el ordenador antes de iniciar los pasos de solución de problemas relacionados con el sistema. Las aplicaciones y el software se comportan ocasionalmente de forma extraña debido a un error del sistema. La mayoría de las veces, los problemas pueden resolverse simplemente reiniciando el ordenador porque son sólo momentáneos.
Asegúrese de tener una fuerte conexión a Internet después de reiniciar su PC porque algunas aplicaciones la necesitan para lanzarse y ejecutarse. Continúe con la siguiente estrategia si la primera no funciona.
2. Actualice el sistema según sea necesario
Su copia obsoleta de Windows 11 puede causar el problema porque es incompatible con el software instalado en el sistema. Esto suele ocurrir cuando hay un gran número de actualizaciones pendientes acumuladas. Si le aparece esta situación, actualizar su sistema con las actualizaciones disponibles debería resolver el problema. A continuación se explica cómo hacerlo:
Paso 1: Para acceder a la Configuración de Windows, pulse simultáneamente Win + I.
Paso 2: En el panel de la izquierda, seleccione Windows Update.
Paso 3: En la parte derecha de la ventana, seleccione Buscar actualizaciones. Ahora, el sistema buscará cualquier actualización disponible y te la mostrará.
Paso 4: Instala cada actualización lentamente y luego reinicia tu PC.
Paso 5: Espero que pueda utilizar las aplicaciones cuando llegue.
3. El servicio de identidad de las aplicaciones debe estar habilitado
El servicio Application Identity garantiza que las aplicaciones instaladas en su ordenador son quienes dicen ser, permitiendo un funcionamiento sin problemas. Es posible que tengas dificultades para utilizar las apps en tu PC si este servicio está desactivado o funciona mal debido a un error. A continuación se explica cómo activar el servicio Windows 11 Application Identity:
Paso 1: Para lanzar Ejecutar, presione Win + R.
Paso 2: Introduzca el comando services.msc en la ventana Ejecutar.
Paso 3: Ahora debería identificarse el servicio «Application Identity». Haga clic con el botón derecho del ratón sobre él y seleccione Propiedades.
Paso 4: Compruebe el estado del servicio. En ese caso, pulse el botón de Inicio.
Paso 5: Si ya se está ejecutando, haga clic en Detener y, después de un breve retraso, haga clic en Iniciar.
Paso 6: Seleccione Automático en la opción Tipo de inicio expandiéndola.
Paso 7: Para guardar los cambios, haga clic en Aplicar y luego en Aceptar.
Paso 8: Esto debería activar o reiniciar el servicio con éxito.
4. Arreglar la aplicación problemática
Si sólo una aplicación le da problemas, el problema puede estar ahí y no en el sistema operativo. Utilizar la opción de Reparación incorporada en la aplicación es la mejor manera de arreglar las aplicaciones dañadas. Para reparar la app, sigue los siguientes pasos:
Paso 1: Para acceder a la Configuración de Windows, pulse Win + I.
Paso 2:Seleccione Apps y luego haga clic en Apps & características.
Paso 3: Selecciona los tres puntos que hay junto a la app objetivo buscándola en la parte derecha de la ventana.
Paso 4: Selecciona las opciones avanzadas.
Paso 5: Navega hasta la sección Reparar y selecciona el botón Reparar en la siguiente ventana emergente.
5. Escanear en busca de malware
Los virus y los fallos de corrupción en el sistema le impiden hacer cosas sencillas como utilizar una aplicación. Puede realizar un escaneo de malware utilizando una herramienta de seguridad de terceros que puede tener ya instalada. Puede utilizar cualquier programa antivirus. Sin embargo, aconsejamos encarecidamente el software antivirus T9 porque es una herramienta excelente para detectar virus. Ayuda a los usuarios a gestionar los elementos de inicio mientras escanea su PC en tiempo real. Estas cualidades se enumeran:
Protección contra malware
Amenazas como infecciones, amenazas de día cero, malware, troyanos, PUPs, adware, y más son cosas de las que el antivirus T9 se defiende.
Seguridad inmediata
Con la protección en tiempo real, que descubre y detiene el malware antes de que pueda infectar su ordenador, se pueden prevenir las violaciones de datos, el robo de identidad y otros problemas de seguridad.
Eliminar programas de inicio
Puede evitar que se aprovechen de usted las aplicaciones no autorizadas que operan en segundo plano y ponen en peligro la seguridad de su ordenador y la seguridad de sus datos, encontrando y desinstalando rápidamente los elementos de inicio no deseados.
Protección contra exploits
La potente función T9 Antivirus Exploit Protection protege los ordenadores de las infestaciones de malware por fallos de seguridad.
Actualización de las definiciones de virus
El software antivirus debe actualizarse regularmente para reconocer y eliminar las nuevas amenazas de malware a medida que aparecen y los hackers se vuelven más hábiles. T9 Antivirus le protege de los peligros más recientes instalando periódicamente las actualizaciones más recientes de las definiciones de las bases de datos.
Protéjase contra las amenazas más modernas y sofisticadas
La posibilidad de que se produzcan ataques sofisticados es una de las principales preocupaciones en materia de seguridad en la actual sociedad en red. Un programa sofisticado como el T9 Antivirus y el software de protección contra malware, que ofrece seguridad en tiempo real y varias defensas, es la mejor manera de disminuir estos riesgos. La tecnología de seguridad identifica las amenazas y las contrarresta con éxito antes de que los datos se vean comprometidos.
La última palabra sobre cómo proceder si las aplicaciones integradas de Windows 11 no funcionan después de una actualización
Windows 11 tiene varios programas nativos para las tareas diarias como Fotos, Paint, Grabadora de sonido y Calculadora. Gracias a los procedimientos anteriores, no debería tener problemas para iniciar estos programas. Asegúrate de que tu sistema se mantiene actualizado para evitar problemas como este en el futuro.
Síguenos en las redes sociales – Facebook, Instagram, y YouTube. Haznos llegar cualquier consulta o sugerencia. Nos encantaría responderte con una solución. Publicamos regularmente consejos, trucos y respuestas a problemas técnicos comunes.