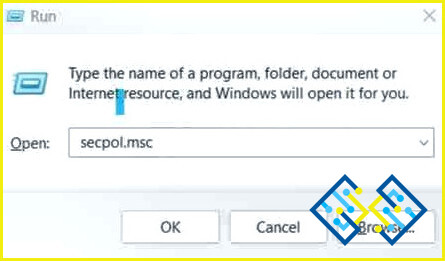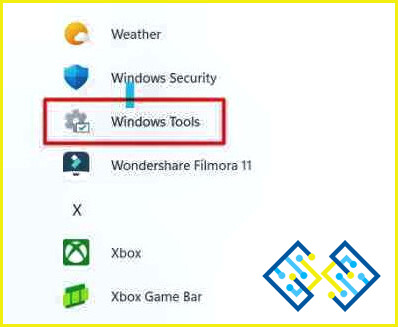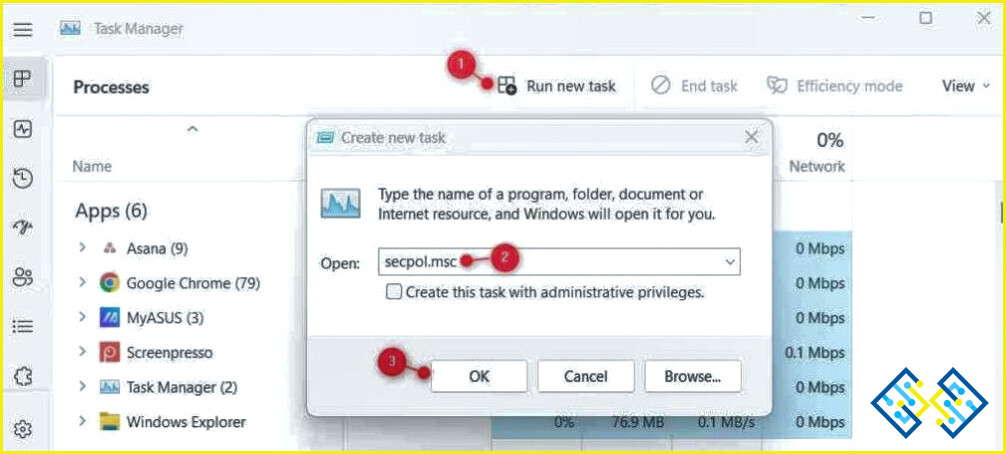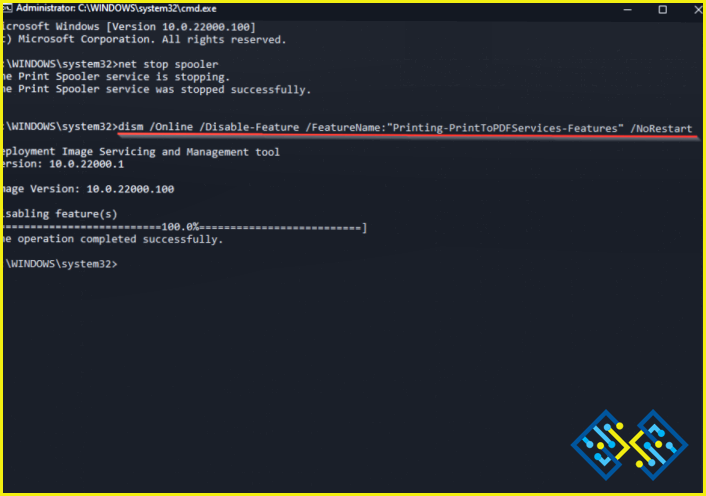6 Formas de abrir la política de seguridad local en Windows 11?
En su máquina de Windows 11, la Política de Seguridad Local es una herramienta fuerte que le da el control sobre varias configuraciones de seguridad. Pero, ¿entiendes cómo utilizar esta herramienta? Algunos de los métodos más rápidos para abrir la Política de Seguridad Local en Windows 11 se proporcionan a continuación.
¿Cómo abrir la política de seguridad local en Windows 11?
Utilice la búsqueda de Windows
En su dispositivo, casi siempre puede encontrar algo utilizando la barra de búsqueda de Windows. Simplemente introduzca el nombre de la política de seguridad local en el cuadro de búsqueda y haga clic en el resultado para acceder a ella. Estos pasos se pueden utilizar para abrir la política de seguridad local.
Paso 1:Para iniciar la Búsqueda de Windows, pulse Win + S.
Paso 2: En el cuadro de búsqueda, introduzca «Política de seguridad local».
Paso 3: A continuación, elija el resultado que aparece en primer lugar.
Paso 4: La aplicación de Política de Seguridad Local se lanzará como resultado.
Utilice el comando de ejecución
Una de las formas más rápidas y eficaces de abrir aplicaciones, archivos y carpetas en el equipo es utilizando el comando Ejecutar.
Paso 1: Puede utilizar el atajo de teclado Win + R para iniciar la Política de seguridad local mediante el comando Ejecutar.
Paso 2: Como resultado, aparecerá el cuadro de diálogo Ejecutar. Introduzca «secpol.msc» en el cuadro de diálogo Ejecutar y, a continuación, pulse la tecla Intro.
Paso 3: Se iniciará la política de seguridad local.
Usar el menú de inicio
La mayor parte del software de su ordenador, incluidas las Herramientas de Windows, está disponible en el menú Inicio con Windows 11. La Política de Seguridad Local puede iniciarse navegando hasta el directorio de Herramientas de Windows en el menú Inicio.
Paso 1: Inicie el menú Inicio y, a continuación, seleccione Todas las aplicaciones en la esquina superior derecha.
Paso 2: Haga clic en Herramientas de Windows en la parte inferior de la página mientras se desplaza hacia abajo.
Paso 3: Localice la Política de seguridad local y haga doble clic en ella en la siguiente pantalla.
Utilice el panel de control
En Microsoft Windows, un panel de control es una herramienta de software que ofrece acceso a diferentes funciones y configuraciones del sistema. La Política de Seguridad Local también se puede abrir con esta herramienta, como se demuestra a continuación:
Paso 1: Para acceder al Panel de Control, debe utilizar el comando Ejecutar. Pulse Win + R y escriba «Panel de control«.
Paso 2: Pulse la tecla Enter para iniciar la ventana del Panel de Control.
Paso 3: Asegúrese de que la opción Ver por iconos grandes está seleccionada en la ventana.
Paso 4: Haga clic en el icono de Herramientas de Windows.
Paso 5: Haga doble clic en Política de seguridad local después de eso.
Utilice el Administrador de tareas
Una herramienta de Windows llamada Administrador de tareas enumera los programas y procesos que están operando actualmente en un ordenador. Puede utilizar esta aplicación para iniciar programas en su dispositivo Windows además de detener o terminar procesos y servicios.
Paso 1: Utilice el siguiente consejo para iniciar la Política de seguridad local con el Administrador de tareas:
Paso 2: Abra el Administrador de tareas.
Paso 3: Haga clic en Ejecutar nueva tarea en la barra superior de la pestaña Procesos.
Paso 4: En el área de búsqueda de la ventana emergente que aparece, escriba secpol.msc.
Paso 5: Ahora que la ventana de la política de seguridad local se ha mostrado en la pantalla de su ordenador, haga clic en Aceptar para comenzar a editarla.
Uso de la barra de direcciones del Explorador de archivos
La barra de direcciones del Explorador de archivos puede utilizarse para acceder a la Política de seguridad local. Así es como:
Paso 1: Abra el Explorador de archivos de Windows.
Paso 2: Escriba Secpol.msc en el cuadro de dirección y luego pulse Enter.
Paso 3: Se abrirá la ventana de la política de seguridad local.
Bonificación: Cómo anclar la política de seguridad local a la barra de tareas
Aunque cualquiera de los métodos mencionados anteriormente le permitirá acceder a la Política de seguridad local, puede que le resulte más cómodo hacerlo directamente desde la bandeja de la barra de tareas. Para ello, es necesario anclar la política a la barra de tareas. Así es como:
Paso 1: Busque «Política de seguridad local» seleccionando Inicio.
Paso 2: El resultado de la búsqueda se puede anclar a la barra de tareas haciendo clic con el botón derecho del ratón.
No tendrá que volver a preocuparse por buscar la política de seguridad local una vez que la haya anclado a la barra de tareas.
Bonificación: Cómo utilizar un acceso directo al escritorio para acceder a la política de seguridad local
También puede añadir un acceso directo al programa de la Política de Seguridad Local en su escritorio como un bono, lo que hace que sea más fácil de usar. Los siguientes son los pasos:
Paso 1: Para abrir la ventana del Explorador de archivos, haga clic en Inicio, introduzca «Explorador de archivos» y, a continuación, haga clic en Aceptar.
Paso 2: Abra el Explorador de Archivos y luego navegue a la siguiente ubicación:
C:WindowsSystem32
Paso 3: Introduzca «secpol» en el cuadro de búsqueda de la siguiente página.
Paso 4: Cree un acceso directo haciendo clic con el botón derecho en el resultado de la búsqueda.
Paso 5: Haga clic en Sí para crearlo cuando Windows le pida confirmación.
La palabra final sobre cómo abrir la política de seguridad local en Windows 11?
Acceder a la política de seguridad local es sencillo. Pero usted puede utilizar cualquiera de las técnicas que hemos cubierto en esta guía para abrirlo como un profesional. A continuación, se puede investigar y utilizar la herramienta en toda su extensión.
Háganos saber en los comentarios a continuación si tiene alguna pregunta o recomendación. Estaremos encantados de proporcionarle una resolución. Con frecuencia publicamos consejos, trucos y soluciones a problemas comunes relacionados con la tecnología. No olvides seguirnos en Facebook, YouTube, Flipboard, YouTube, Instagram