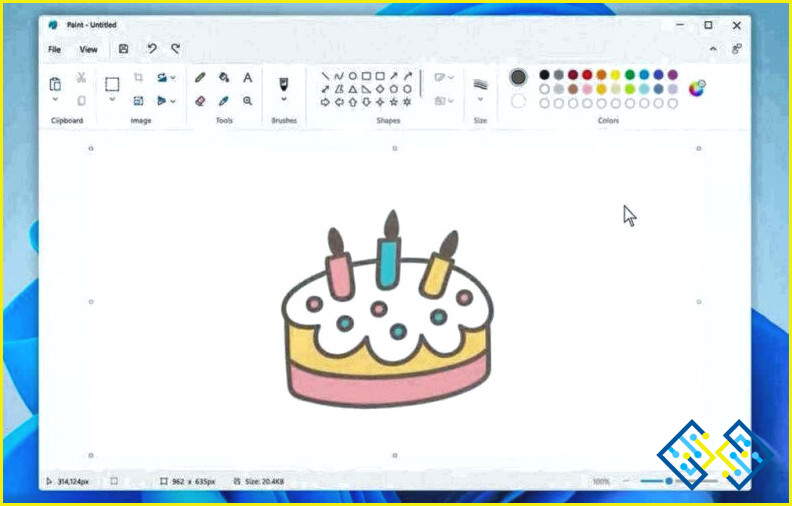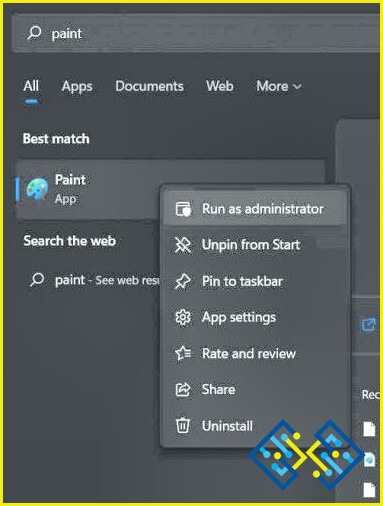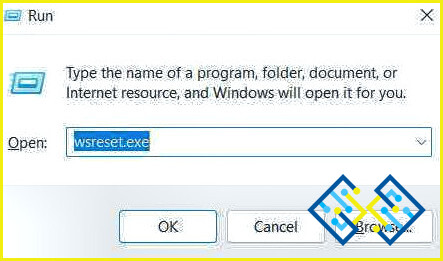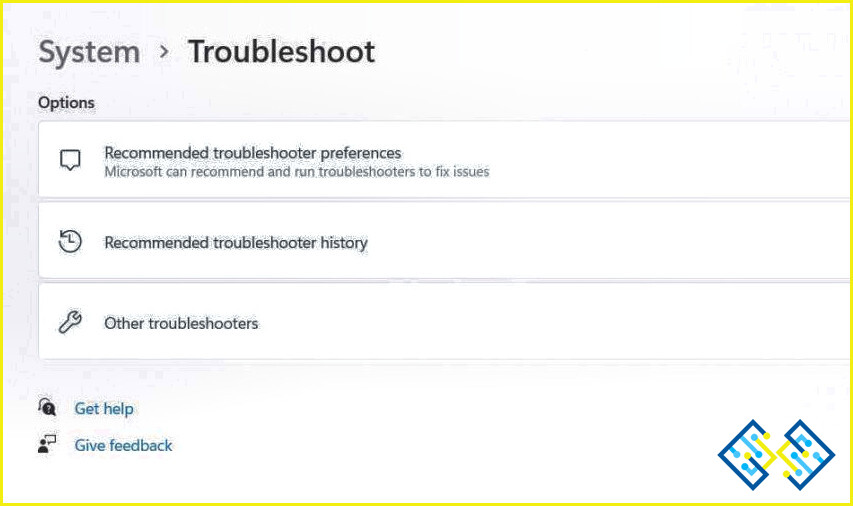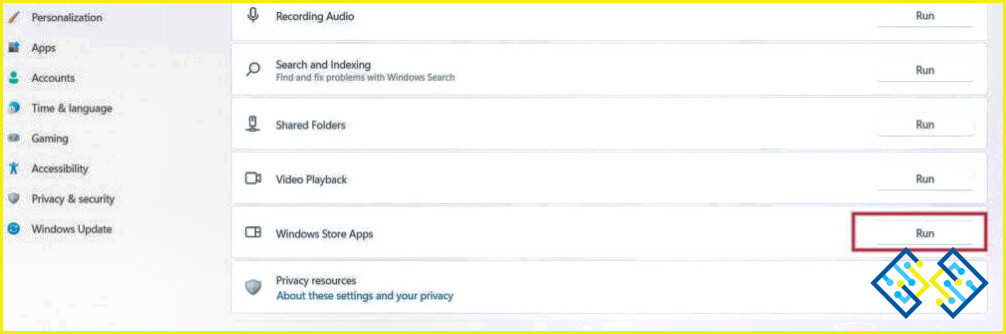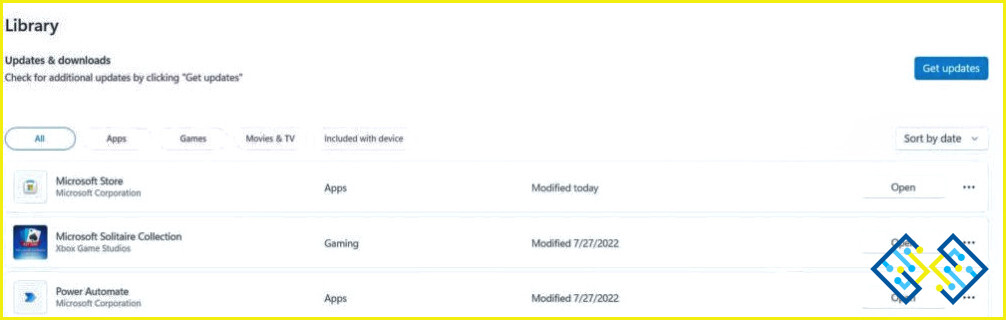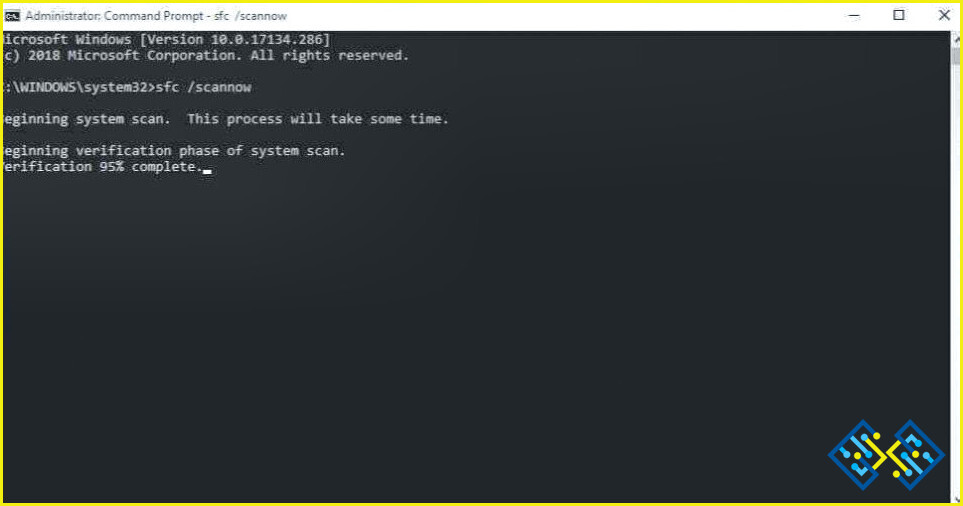¿Microsoft Paint no funciona en Windows 11? ¡Aquí está la solución!
Desde hace varias décadas, MS Paint es nuestra aplicación de edición de imágenes en Windows. Es una herramienta de edición de imágenes sencilla y fácil de usar que viene precargada en el sistema operativo Windows. Y con cada actualización de Windows, Microsoft introduce una versión renovada de Paint que nos ayuda a realizar tareas sencillas de manipulación de imágenes con facilidad.
Te ofrece toda la funcionalidad básica para crear arte gráfico, dibujar, colorear y editar imágenes en varios formatos, como BMP, JPG, GIF, TIFF, PNG, etc. MS Paint es la aplicación perfecta para pequeños trabajos de edición como recortar, colorear, añadir texto o formas, etc.
Desde el inicio de MS Paint, ha demostrado ser un manual para aprender los conceptos de edición de imágenes. Incluso como principiantes, no dudamos en dar rienda suelta a nuestra creatividad con la aplicación Paint utilizando las herramientas de relleno de color, la lupa, la goma de borrar, el aerógrafo y muchas otras funciones geniales.
Si Paint deja de funcionar en Windows 11, puede ser descorazonador ya que estamos acostumbrados a tener esta aplicación en el sistema operativo Windows. ¿Te preguntas cómo solucionar este problema en poco tiempo? Usted ha venido al lugar correcto. Sí, nos encanta usar la vieja aplicación MS Paint para crear y editar imágenes. Por lo tanto, sin más preámbulos, aquí hay algunas soluciones que usted puede tratar de arreglar el «MS Paint no funciona en Windows 11 problema.
Cómo arreglar Microsoft Paint no funciona en Windows 11
Vamos a empezar.
Solución 1: Ejecutar la aplicación como administrador
La aplicación MS Paint se ha mantenido inmune a los bugs, fallos y errores. Pero si no puede abrir la aplicación Paint o si la aplicación sigue fallando en su PC con Windows, puede intentar ejecutar Paint con privilegios de administrador.
Pulse el icono de búsqueda situado en la barra de tareas y escriba «Paint».
Haga clic con el botón derecho en el icono de la aplicación Paint y seleccione «Ejecutar como administrador».
Solución 2: Borrar la caché de Microsoft Store
Pulse la combinación de teclas Windows + R para abrir el cuadro de diálogo Ejecutar. Escriba «WSReset.exe» en el cuadro de texto y pulse Intro.
Ahora aparecerá una ventana de línea de comandos en la pantalla, que indica que la caché de Microsoft Store se ha restablecido.
Vuelva a iniciar la aplicación Paint y compruebe si el problema se ha resuelto.
Solución 3: Ejecute el solucionador de problemas de la Tienda de Windows
El sistema operativo Windows comprende varios solucionadores de problemas que puede utilizar para resolver errores y fallos comunes. Por lo tanto, para solucionar el problema de «MS Paint no funciona en Windows 11», ejecutaremos el Solucionador de problemas de la Tienda de Windows en su dispositivo.
Inicie la aplicación Configuración y cambie a la pestaña «Sistema» del panel de menú de la izquierda.
Desplázate hacia abajo y selecciona «Solucionar problemas». Toca en «Otros solucionadores de problemas».
Ahora verás una lista de solucionadores de problemas disponibles en la pantalla. Busque «Aplicaciones de la Tienda de Windows» y luego pulse el botón «Ejecutar» situado junto a él.
Siga las instrucciones en pantalla para ejecutar el solucionador de problemas de Windows Store en su dispositivo. Una vez que el solucionador de problemas haya hecho su trabajo, reinicie su dispositivo, vuelva a ejecutar Paint y compruebe si el problema persiste.
Solución 4: Actualizar la aplicación Paint
Inicie la aplicación Microsoft Store en su PC con Windows 11. Toca el icono «Biblioteca» situado en el panel de menú de la izquierda.
Pulsa el botón «Obtener actualizaciones» para que Windows pueda actualizar automáticamente todas las apps y programas obsoletos.
Solución 5: Ejecutar un escaneo SFC
Inicie el Símbolo del sistema en modo administrador. Ejecute el siguiente común para realizar una exploración SFC (System File Checker) en su dispositivo. La herramienta SFC le ayudará a escanear y restaurar los archivos del sistema corruptos en su PC con Windows.
sfc /scannow
Espere a que el comando se ejecute. Una vez que se haya ejecutado, reinicie su dispositivo y compruebe si sigue teniendo problemas para iniciar la aplicación Paint.
Conclusión
Estas son algunas soluciones sencillas para arreglar el problema de «MS Paint no funciona en Windows 11». Puede utilizar cualquiera de las soluciones de la lista anterior para solucionar este problema y reanudar la funcionalidad de la aplicación Paint en su dispositivo.
Por favor, háganos saber sus métodos para conseguir MS Paint de nuevo a la vida. No dudes en compartir tus ideas en la caja de comentarios. Síguenos en las redes sociales: Facebook, Instagram y YouTube.