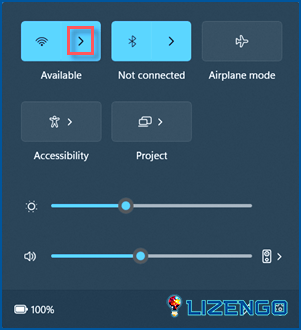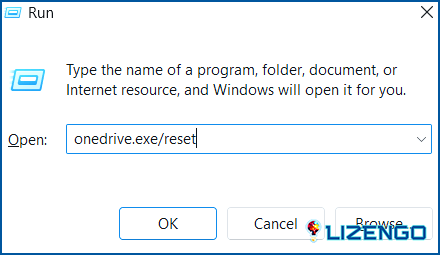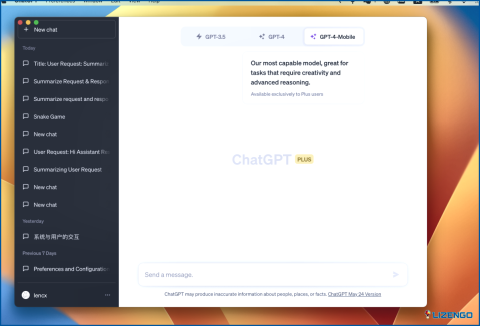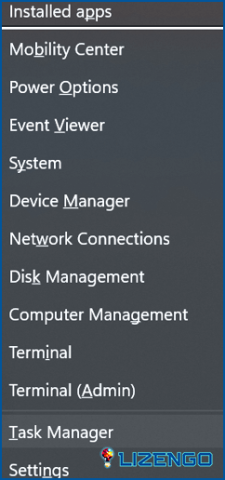FIX: No se puede iniciar sesión en OneDrive Error en Windows 11
En el mundo digital actual, el almacenamiento en la nube se ha convertido en una herramienta esencial para almacenar y compartir archivos. OneDrive es un popular servicio de almacenamiento en la nube desarrollado por Microsoft que permite a los usuarios almacenar y acceder a sus archivos desde cualquier lugar.
Sin embargo, algunos usuarios pueden encontrarse con un error al intentar iniciar sesión en OneDrive en sus dispositivos Windows. Los errores de inicio de sesión de Microsoft OneDrive pueden ocurrir debido a varias razones, incluyendo credenciales de inicio de sesión incorrectas, problemas de conectividad de red, aplicación OneDrive desactualizada y caché de OneDrive dañada.
Fuente de la imagen: Microsoft Learn
El error «No se puede iniciar sesión en OneDrive» en Windows es uno de esos mensajes de error que puedes encontrar cuando intentas iniciar sesión en la aplicación OneDrive en tu dispositivo Windows. Este mensaje de error suele aparecer cuando hay un problema con las credenciales de tu cuenta Microsoft o con la propia aplicación OneDrive. Los problemas de conectividad de red también pueden desencadenar este error en tu PC con Windows.
En este post, hemos enumerado una variedad de soluciones que puede utilizar para resolver este error en poco tiempo.
Cómo solucionar el error No se puede iniciar sesión en OneDrive?
Ya sea que esté utilizando OneDrive para fines personales o de negocios, esta guía le ayudará a solucionar problemas y resolver cualquier problema de inicio de sesión para que pueda seguir utilizando OneDrive sin ninguna interrupción.
Solución 1: Compruebe la conexión a Internet
Si estás experimentando problemas con aplicaciones que dependen de Internet como OneDrive, es una buena idea realizar pruebas de velocidad de Internet en tu ordenador para determinar la fiabilidad de tu conexión. Al hacerlo, puedes identificar si tu conexión es estable de forma consistente o propensa a interrupciones intermitentes. Esto puede ayudarte a diagnosticar la causa principal de los problemas de la aplicación y a tomar medidas para solucionarlos, como restablecer el router o ponerte en contacto con tu proveedor de servicios de Internet para obtener ayuda.
Solución 2: Compruebe el estado del servidor de Microsoft
Como servicio en línea, OneDrive está sujeto a mantenimiento periódico o tiempo de inactividad en sus servidores. Cuando esto ocurre, puedes encontrar dificultades para acceder a OneDrive. Es importante tener esto en cuenta al utilizar el servicio, ya que las interrupciones ocasionales pueden ser inevitables. No obstante, puedes comprobar el estado de los servidores de OneDrive en línea para confirmar si las interrupciones se deben a tareas de mantenimiento u otros problemas técnicos. Además, puedes tomar medidas para proteger tus archivos creando copias de seguridad o guardando documentos importantes localmente en tu dispositivo.
Para ello, inicia cualquier navegador web y visite la página de estado del servicio de Microsoft. Compruebe el estado del servicio «OneDrive».
Solución 3: desactivar el acceso controlado a carpetas
Deshabilitar el Acceso controlado a carpetas puede resolver problemas con el inicio de sesión en OneDrive si la función impide que el programa acceda a los archivos o carpetas necesarios. Antes de desactivar el Acceso controlado a carpetas, se recomienda solucionar el problema a fondo para asegurarse de que es la causa del problema.
Estos son los pasos para desactivar el Acceso controlado a carpetas en Windows 11 para solucionar el error «No se puede iniciar sesión en OneDrive».
1. Abre la app Seguridad de Windows escribiendo «Seguridad de Windows» en la barra de búsqueda y seleccionando la app en los resultados de la búsqueda.
2. Seleccione «Virus & protección contra amenazas».
3. Desplácese hacia abajo y seleccione la opción «Administrar configuración» situada debajo de «Configuración de protección frente a virus y amenazas».
4. En «Acceso controlado a carpetas», cambie el interruptor a «Desactivado».
5. Cuando se le solicite, haga clic en «Sí» para confirmar que desea desactivar la función.
Tenga en cuenta que desactivar el Acceso controlado a carpetas puede reducir la seguridad de su sistema, ya que puede permitir cambios no autorizados en archivos y carpetas importantes. Asegúrese de desactivar esta función sólo si está experimentando problemas con un programa o servicio específico y ha agotado otras opciones de solución de problemas.
Solución 4: Borrar la caché de OneDrive
Borrar la caché de OneDrive a veces puede ayudar a resolver los errores de inicio de sesión. Para ello, en primer lugar, cierre la aplicación OneDrive. A continuación, haz clic con el botón derecho en el icono de OneDrive en la bandeja del sistema y selecciona «Configuración». En la pestaña «Cuenta», haz clic en «Desvincular OneDrive» y sigue las indicaciones para eliminar tu cuenta de OneDrive.
A continuación, abre el Explorador de archivos y navega hasta la siguiente ubicación:
%localappdata%MicrosoftOneDrive
Selecciona todos los archivos de la carpeta y elimínalos. Por último, reinicia tu ordenador y abre OneDrive. Sigue las indicaciones para iniciar sesión y sincronizar tus archivos. Este proceso creará una nueva caché de archivos para OneDrive, lo que puede ayudar a resolver los problemas de inicio de sesión.
Solución 5: Reiniciar OneDrive
Probó las soluciones enumeradas anteriormente y todavía está atascado con el error «No se puede iniciar sesión en OneDrive»? Bueno, aquí están los pasos para restablecer OneDrive para empezar de nuevo.
1. Pulsa la combinación de teclas Win + R en tu teclado para abrir el cuadro de diálogo Ejecutar.
2. Escriba «exe /reset» (sin las comillas) en el cuadro de diálogo Ejecutar y pulse «Intro».
3. Aparecerá un cuadro de diálogo de configuración de OneDrive en tu pantalla. Inicia sesión con tu cuenta Microsoft y sigue las indicaciones para configurar OneDrive de nuevo.
4. Una vez completada la configuración, comprueba si el problema que estabas experimentando se ha resuelto.
Este proceso restablecerá la app de OneDrive y creará una nueva carpeta de OneDrive en tu PC con Windows.
Conclusión
Con esto terminamos nuestra guía sobre cómo solucionar el error «No se puede iniciar sesión en OneDrive» en Windows 11. OneDrive es un potente servicio de almacenamiento en la nube y uso compartido de archivos que es ampliamente utilizado por muchas personas. Sin embargo, los errores de inicio de sesión pueden ocurrir de vez en cuando, lo que impide a los usuarios acceder a sus archivos y carpetas.
Afortunadamente, hay varias soluciones para este problema, incluyendo la comprobación de la conexión a Internet, la verificación de las credenciales de inicio de sesión, la actualización de OneDrive y la limpieza de la caché de OneDrive. Siguiendo estos pasos, puedes resolver la mayoría de los errores de inicio de sesión y volver a utilizar OneDrive con normalidad. Si sigues teniendo problemas después de probar estas soluciones, no dudes en ponerte en contacto con el soporte de Microsoft para obtener más ayuda. Síguenos en las redes sociales: Facebook, Instagram y YouTube.