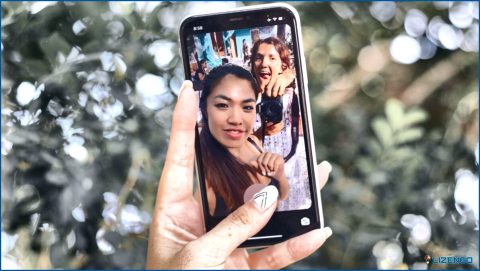Cómo arreglar iPhone no disponible: Resolver la pantalla de bloqueo de seguridad en el iPhone
En el mundo siempre conectado que habitamos, nuestros iPhones se han convertido en compañeros indispensables, la celebración de la clave para nuestros recuerdos, el trabajo y las comunicaciones vitales. Y, sin embargo, encontrarse con el mensaje «Pantalla de bloqueo de iPhone no disponible» puede poner rápidamente nuestro mundo patas arriba.
Esta pantalla de bloqueo de seguridad, desencadenada por una multitud de factores potenciales, puede ser un espectáculo alarmante. Ya sea debido a una serie de intentos fallidos del código de acceso, el olvido de la contraseña del ID de Apple u otros problemas de seguridad, encontrarse bloqueado de su iPhone es una situación desconcertante.
No se preocupe, estamos aquí para guiarle a través de una solución integral que le garantice recuperar el acceso a su iPhone y salvaguardar sus preciados datos. Desde técnicas de desbloqueo eficaces hasta medidas de seguridad proactivas, tenemos todo lo que necesitas. Así que, si actualmente te encuentras con el mensaje iPhone no disponible, prueba las soluciones que te ofrecemos a continuación.
Empecemos.
¿Qué es el bloqueo de seguridad en el iPhone?
El bloqueo de seguridad o pantalla no disponible del iPhone hace referencia a una función de protección que se activa tras un determinado número de intentos fallidos de desbloquear el dispositivo. Este mecanismo protege la información sensible de accesos no autorizados. Una vez activado, el iPhone muestra un mensaje que indica que está «No disponible» o «Desactivado», impidiendo que se siga entrando.
Dependiendo de las circunstancias, el bloqueo puede deberse a la introducción de un código de acceso incorrecto varias veces o al olvido de la contraseña del ID de Apple. Resolver el problema del iPhone no disponible en la pantalla de bloqueo suele implicar pasos específicos para recuperar el acceso al tiempo que se garantiza que la seguridad del dispositivo permanece intacta.
Cómo resolver el error de pantalla de bloqueo de seguridad en el iPhone: ¡5 Soluciones!
Solución 1: Borrar iPhone (iOS 15.2 y posterior)
Si tu iPhone funciona con iOS 15.2 o una versión más reciente, y tienes una conexión Wi-Fi o celular activa, junto con el conocimiento de tu ID de Apple y su contraseña asociada, estás de suerte. Puede utilizar la función «Borrar iPhone» para restablecer su dispositivo con una interrupción mínima.
Estas son las instrucciones paso a paso para solucionar el problema de la pantalla de bloqueo no disponible del iPhone:
Paso 1: Opta por la opción «Borrar iPhone» desde la pantalla de bloqueo de seguridad.
Paso 2: Revise la opción ‘Borrar todo el contenido & Ajustes’ y seleccione ‘Borrar iPhone’ una vez más.
Paso 3: Introduce tu ID de Apple y tu contraseña y espera pacientemente a que se inicie el proceso de restauración.
Paso 4: Siga las instrucciones de la pantalla para configurar su iPhone, que pueden incluir la recuperación de datos de iCloud.
Solución 2: Utilice la función Buscar mi iPhone
Si posees un dispositivo adicional vinculado a iCloud, como una tableta o un ordenador, puedes emplear la función «Buscar mi» para desbloquear tu iPhone. Originalmente pensada para el borrado de datos en casos de pérdida o robo, requiere una activación y configuración previas en los ajustes de iCloud.
Aquí tienes una guía paso a paso para utilizar esta función de borrado de datos y restablecimiento del dispositivo:
Paso 1: Accede a iCloud en tu ordenador o tableta e inicia sesión con tu ID de Apple y contraseña.
Paso 2: Abre la aplicación «Buscar mi» y selecciona tu iPhone en las opciones proporcionadas.
Paso 3: Opta por ‘Borrar iPhone’ y confirma tu elección para eliminar permanentemente todos los datos y ajustes.
Paso 4: Deje que su iPhone complete el proceso de borrado y, a continuación, siga las indicaciones en pantalla para reconfigurar y restaurar sus datos desde iCloud.
Siguiendo estos pasos puede resolver fácilmente el iPhone dice no disponible en la pantalla de bloqueo problema.
Solución 3: Desbloquea tu iPhone con iTunes
Desbloquear un iPhone no disponible a través de iTunes es un método fiable cuando te encuentras con el mensaje «iPhone no disponible pantalla de bloqueo». Sin embargo, puede haber casos en los que iTunes tenga problemas para detectar el iPhone bloqueado. En tales casos, sigue estos pasos meticulosamente para restaurar tu teléfono a sus ajustes de fábrica:
Paso 1: Comienza abriendo la aplicación iTunes en tu ordenador o, si utilizas un Mac, inicia el Finder.
Paso 2: Utiliza un cable USB compatible para conectar tu iPhone no disponible al ordenador. Asegúrese de que la conexión es segura.
Paso 3: Dependiendo del modelo de tu iPhone, entra en el Modo Recuperación. Para el iPhone 8 y modelos posteriores, pulse y suelte rápidamente el botón Subir volumen, seguido del botón Bajar volumen. A continuación, mantén pulsado el botón lateral (o superior) hasta que aparezca la pantalla del modo de recuperación.
Paso 4: Una vez en modo de recuperación, iTunes (o Finder) debería reconocer tu iPhone y mostrar un mensaje indicando que ha detectado un dispositivo en modo de recuperación.
Paso 5: En iTunes (o Finder), localice su dispositivo y seleccione la opción «Restaurar». Confirme su elección cuando se le solicite. Esta acción borrará todos los datos de tu iPhone y lo restaurará a los valores de fábrica.
Paso 6: Una vez completado el proceso de restauración, tu iPhone se reiniciará. Siga las instrucciones en pantalla para configurar su dispositivo, incluyendo la restauración de sus datos desde una copia de seguridad si lo desea.
Siguiendo estos pasos cuidadosamente, puede desbloquear con éxito su iPhone no disponible usando iTunes (o Finder).
Solución 4: Utilizar Siri
En ciertos escenarios, el empleo de Siri puede ofrecer una solución potencial para el problema «iPhone Unavailable screen fix», aunque es importante tener en cuenta que el éxito con este método no está garantizado. He aquí cómo hacerlo:
Paso 1: Para iniciar el proceso, activa Siri manteniendo pulsado el botón Home (para iPhones con botón Home) o el botón lateral (para iPhones sin botón Home) hasta que aparezca la interfaz de Siri.
Paso 2: Pide a Siri que abra una app que requiera una conexión activa a Internet, como la app Tiempo o Stocks. Este paso es crucial, ya que puede hacer que Siri establezca una conexión de red, evitando potencialmente el bloqueo.
Por ejemplo, puedes decir: «Siri, abre la app Tiempo».
Paso 3: Si Siri abre con éxito la aplicación solicitada, significa que el dispositivo ha establecido una conexión a Internet. Esta es una señal prometedora.
Paso 4: Aproveche esta breve oportunidad para conectarse a una red Wi-Fi, si está disponible. Con una conexión de red establecida, intente introducir el código de acceso correcto para su iPhone. Si lo consigue, recuperará el acceso a su dispositivo.
Solución 5: Póngase en contacto con el Soporte de Apple
Ponerse en contacto con el Soporte de Apple puede ser un paso crucial para resolver el problema de «iPhone no disponible». Los expertos dedicados de Apple están bien equipados para proporcionar soluciones a medida y una ayuda inestimable.
Cuando se pone en contacto con el Soporte técnico de Apple, está aprovechando una gran cantidad de conocimientos y experiencia que pueden marcar una diferencia significativa en su situación.
Conclusión
Hemos cubierto un montón de maneras de lidiar con el «iPhone pantalla de bloqueo no disponible» problema. Ya sea usando iTunes, la función «Buscar mi» de iCloud o dándole una oportunidad a Siri, cada método tiene sus puntos fuertes. Y no te olvides de la ayuda del Soporte de Apple, que está ahí para orientarte. Recuerda que el mejor método depende de tu situación particular.
Con un poco de paciencia y los pasos adecuados, podrás recuperar tu iPhone en un abrir y cerrar de ojos. Síguenos en las redes sociales: Facebook, Instagram y YouTube.