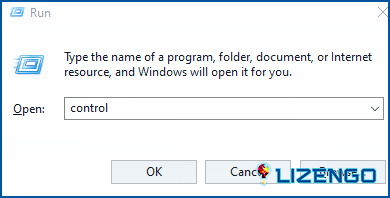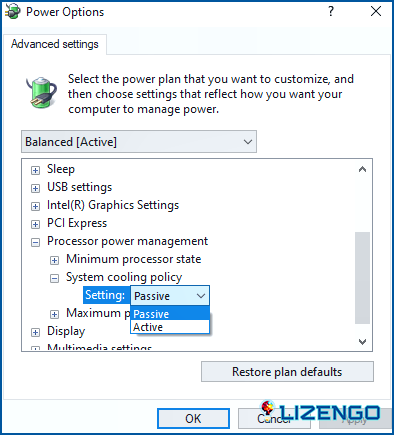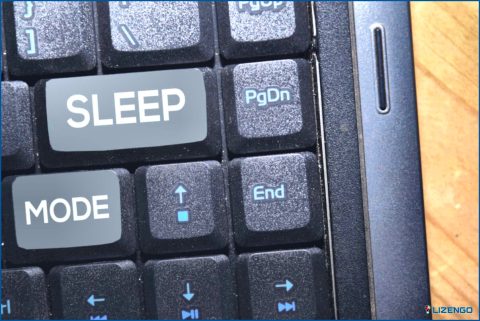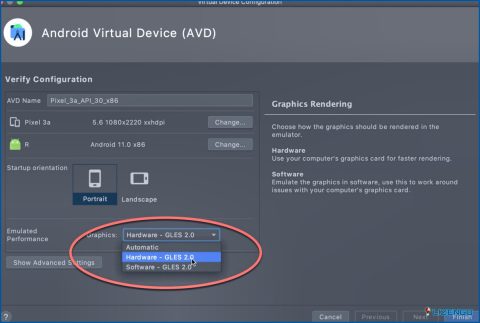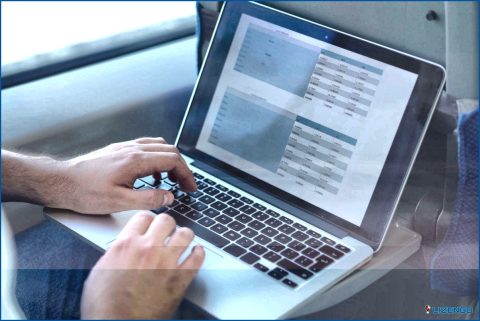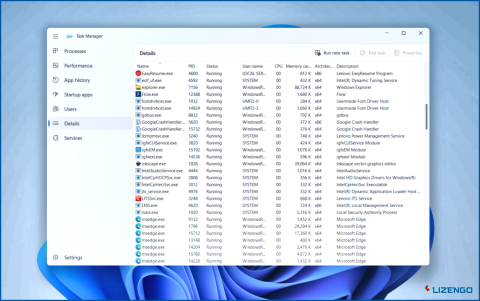Cómo cambiar la política de refrigeración del sistema en Windows 11/10
La CPU produce calor cuando su PC con Windows trabaja duro, ya sea que lo utilice para negocios o diversión. Su ordenador debe mantener un delicado equilibrio entre el ventilador y la velocidad del procesador con el fin de mantenerse fresco. La política de refrigeración del sistema entra en escena en este punto. Vamos a repasar qué es la política de refrigeración del sistema y cómo personalizarla para su ordenador Windows.
¿En qué consiste la política de refrigeración del PC Windows?
La política de refrigeración del sistema es una serie de configuraciones que ajustan automáticamente la velocidad del ventilador y la velocidad del reloj de la CPU de su ordenador Windows para mantener una temperatura interior confortable. La política de refrigeración del sistema entra en vigor cuando su ordenador está realizando una tarea que requiere mucha potencia de procesamiento y nota que el ventilador de su PC empieza a girar con fuerza. Lo que quieras priorizar entre potencia y rendimiento determinará la política que establezcas.
La política de refrigeración del sistema se puede establecer de dos maneras: Activa o Pasiva. Antes de ralentizar el procesador, la política de refrigeración Activa acelera el ventilador. Pasiva, por otro lado, logra lo contrario, ralentizando el procesador antes de acelerar el ventilador.
¿Cómo cambiar la política de refrigeración del sistema Windows?
Paso 1: Presione Win + R para abrir el cuadro EJECUTAR.
Paso 2: Escriba Control en el espacio de texto y pulse la tecla Intro.
Paso 3: Ahora se abrirá el cuadro Panel de control.
Paso 4: Haga clic en Opciones de energía y busque el plan de energía que ya ha seleccionado.
Paso 5: Haga clic en el enlace Cambiar configuración del plan bajo el plan de energía seleccionado.
Paso 6: A continuación, haga clic en Cambiar configuración avanzada de energía y se abrirá una nueva ventana.
Paso 7: Localice Processor Power Management y haga clic en el botón + y, a continuación, localice System Cooling Policy.
Paso 8: Haga clic en el botón + y elija Activo o Pasivo haciendo clic en el desplegable Configuración.


Utiliza el Optimizador Avanzado del Sistema mientras juegas en el PC.
Jugar a juegos en tu PC consume muchos recursos de tu PC, y es importante establecer una política de refrigeración Activa para aumentar el rendimiento de tu PC cuando juegas. Para disfrutar de una experiencia de juego ininterrumpida también puedes utilizar el módulo Game Optimizer de Advanced System Optimizer. Estos son los pasos:
Paso 1: Descargue e instale Advanced System Optimizer desde el enlace de descarga proporcionado a continuación.
Paso 2: Inicie la aplicación y haga clic en la pestaña Optimizadores de PC en el panel izquierdo de la interfaz de la aplicación.
Paso 3: A continuación, selecciona Game Optimizer en el panel derecho. Se abrirá una nueva ventana de la app.
Paso 4: Haz clic en el botón Seleccionar ubicación ahora y, a continuación, añade el nombre del juego junto con la ubicación de su archivo ejecutable.
Paso 5: Haga clic en Iniciar Optimizado botón en la esquina inferior derecha y su Juego se iniciará en un nuevo entorno sandbox sin interrupciones.
Advanced System Optimizer tiene una serie de características y secciones de mantenimiento del equipo. Cuenta con una serie de módulos que pueden actualizar controladores, localizar y eliminar archivos duplicados, reparar errores menores del registro y localizar y eliminar archivos no utilizados. Uno de los módulos de Advanced System Optimizer incluye la mejora del rendimiento de los juegos al permitir a los usuarios iniciar un juego en modo ininterrumpido.
La última palabra sobre cómo cambiar la política de refrigeración del sistema en Windows 11/10
Tenga en cuenta que la estrategia de refrigeración Pasiva favorece el consumo de batería por encima del rendimiento en los sistemas de refrigeración. Elija una Política Activa para el rendimiento de su PC. En la configuración avanzada de energía para sus planes de energía preferidos, puede ajustar la política con la frecuencia necesaria.
Háganos saber en los comentarios a continuación si tiene alguna pregunta o recomendación. Estaremos encantados de proporcionarle una resolución. Con frecuencia publicamos consejos, trucos y soluciones a problemas comunes relacionados con la tecnología. También puedes encontrarnos en Facebook, Twitter, YouTube, Instagram, Flipboard y Pinterest.