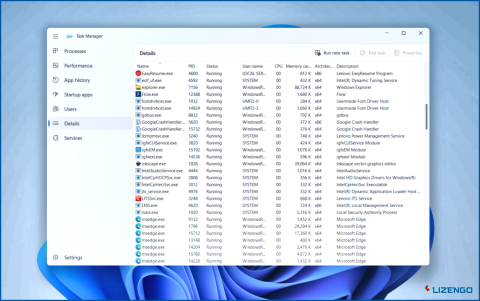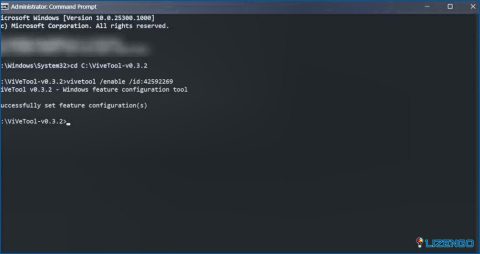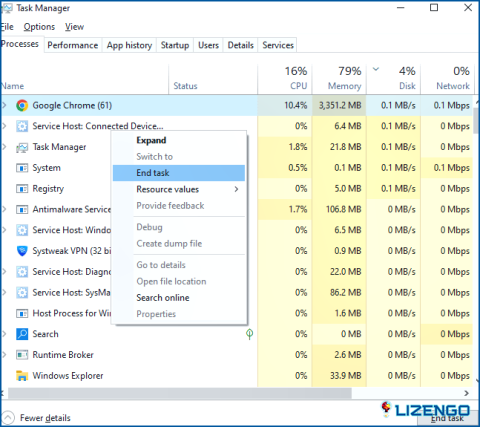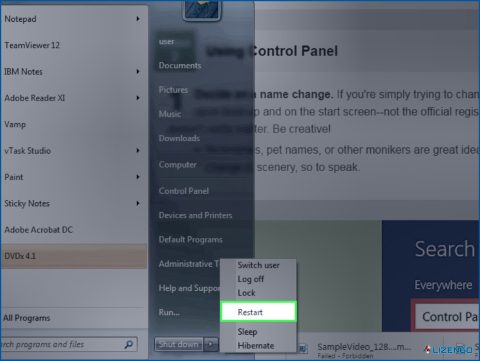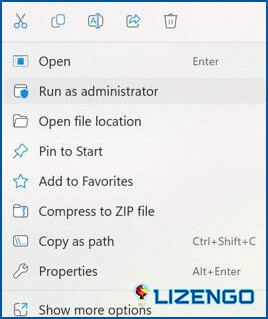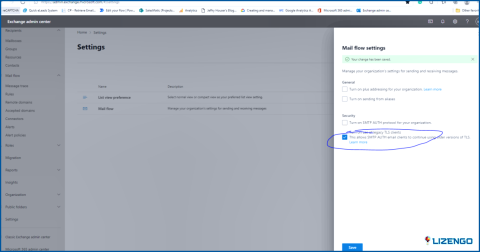Cómo habilitar la opción «Finalizar tarea» en la barra de tareas de Windows 11
Cuando una aplicación se ha bloqueado o ha dejado de funcionar, la opción «Finalizar tarea» de Windows 11 es tu mejor amiga. Te permite cerrar esas aplicaciones molestas sin tener que reiniciar el equipo. En Windows 11, sin embargo, puede ser difícil localizar la «tarea final», especialmente si no estás familiarizado con la plataforma. En este artículo, repasaremos algunos consejos para utilizar ViveTool y añadir la opción Finalizar tarea a la barra de tareas de Windows 11. Una vez habilitada, el cierre de todas las aplicaciones que no responden sólo tomará un clic.
¿Por qué es necesario ViveTool para activar la opción Finalizar tarea en la barra de tareas?
La aplicación de terceros ViveTool fue creada para habilitar las características de Windows 11 que Microsoft está probando internamente, pero no es accesible para Insiders o usuarios regulares. ViveTool puede ofrecerle una indicación general de lo que el desarrollador de software tiene la intención de incluir en las próximas actualizaciones de Windows 11.
La opción «finalizar tarea» de la barra de tareas de Windows 11 está ahora oculta en la versión 25300 de Windows 11 Dev Insider, por lo que no está disponible ni siquiera para los Insiders. ViveTool es la única forma de añadir una tarea final a los iconos de las apps que aparecen en la barra de tareas cuando la app se está ejecutando en el PC.
Para que la opción de tarea final aparezca en la lista de accesos directos de la barra de tareas, activa la característica ID 42592269. Antes de entrar en ViveTool y activar esta útil función, debe tener expectativas realistas sobre el rendimiento y la fiabilidad de las funciones que está a punto de activar.
¿Cómo Activar la Opción Finalizar Tarea de la Barra de Tareas de Windows 11?
Debes asegurarte de que tu ordenador está ejecutando Windows 11 Dev Channel build 25300 o posterior además de ViveTool. En la esquina inferior derecha del escritorio, debería poder ver el número de compilación. Como alternativa, puedes comprobar el número de compilación del sistema operativo yendo a Configuración -> Sistema> Acerca de.
Paso 1: Descargue e instale el archivo zip de ViveTool desde la página Página de GitHub.
Paso 2: Extrae los archivos del archivo comprimido que has descargado a una carpeta de tu unidad C.
Paso 3: Renombra la carpeta como ViVeTool si no es la misma ya.
Paso 4: Pulsa Win + R para abrir el cuadro EJECUTAR y escribe CMD.
Paso 5: Ahora presione Ctrl + Shift + Enter para abrir el símbolo del sistema en modo Admin.
Paso 6: Escriba el siguiente comando en la ventana del símbolo del sistema seguido de la tecla Enter.
cd C:ViVeTool
Paso 7: Ahora escriba el siguiente comando y pulse la tecla Enter en su teclado:
vivetool /enable /id:42592269
Después de que el comando se haya ejecutado con éxito, Símbolo del sistema mostrará un mensaje que dice «Successfully set feature configuration(s)». Reinicie el PC para hacer efectivos los ajustes. Abra una aplicación después del reinicio y, a continuación, haga clic con el botón derecho del ratón en el icono del programa en la barra de tareas para que aparezca la lista de salto con la opción Finalizar tarea.
¿Cómo acceder a la tarea final sin usar ViVeTool?
La opción «finalizar tarea» sólo puede añadirse actualmente a la barra de tareas de Windows 11 a través de ViveTool. Pero en los próximos días, es probable que Microsoft la ponga a disposición de todos los Insiders de Windows 11 antes de ponerla finalmente a disposición de todos los demás a través de una actualización Moment o del paquete Windows Web Experience. Si no quieres usar ViVeTool entonces usa los siguientes pasos para finalizar la tarea de cualquier aplicación en ejecución:
Paso 1: Pulsa Ctrl + Mayús + Esc para abrir el Administrador de tareas.
Paso 2: Una lista de procesos en ejecución aparecerá en su pantalla.
Paso 3: Haga clic con el botón derecho en cualquier aplicación de la lista que desee cerrar y elija Finalizar tarea en el menú contextual.
La última palabra sobre cómo habilitar la opción «Finalizar tarea» en la barra de tareas de Windows 11?
Ahora ya sabes cómo finalizar cualquier tarea o proceso directamente desde la barra de tareas de Windows 11 o utilizando el Administrador de tareas.
Haznos saber en los comentarios de abajo si tienes alguna duda o recomendación. Estaremos encantados de ofrecerte una resolución. Con frecuencia publicamos consejos, trucos y soluciones a problemas comunes relacionados con la tecnología. También puedes encontrarnos en Facebook, Twitter, YouTube, Instagram, Flipboard y Pinterest.