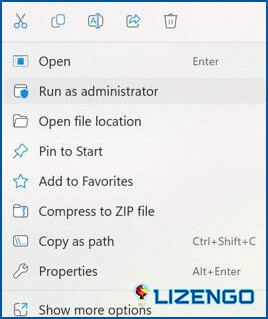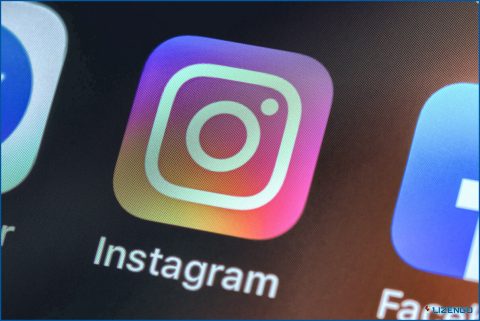Cómo arreglar Adobe Photoshop no se abre en Windows 11?
Aunque Photoshop es el mejor editor de imágenes del mundo, de vez en cuando se encuentra con problemas técnicos. En el foro de Adobe, los usuarios se han quejado de que cuando intentan abrir Photoshop, o bien no pasa nada o aparecen advertencias de error. Considere la posibilidad de poner en práctica estos posibles remedios en los PC con Windows 11 que no inician Adobe Photoshop.
Métodos para arreglar Adobe Photoshop no se abre en Windows 11
Método 1: Ejecutar Adobe Photoshop en modo administrador
Algunos usuarios de Adobe Photoshop afirman que iniciar la aplicación con privilegios de administrador hizo que se abriera. Probemos primero y comprobemos si este remedio funciona de forma temporal.
Paso 1: Haga clic derecho sobre el acceso directo de Adobe Photoshop que utiliza para abrir la aplicación.
Paso 2: En el menú contextual, selecciona Ejecutar como administrador.
Si Adobe Photoshop se abre y funciona correctamente, podrás abrirlo siempre en modo administrador siguiendo los pasos anteriores. Sin embargo, para hacer que se abra permanentemente en modo de administrador, siga los pasos que se mencionan a continuación:
Paso 1: Haga clic derecho en el acceso directo de Adobe Photoshop y elija Propiedades en el menú contextual.
Paso 2: Haga clic en la pestaña Compatibilidad en la ventana Propiedades y marque la casilla junto a Ejecutar este programa como administrador.
Paso 3: Haga clic en Aplicar y, a continuación, en Aceptar.
Ahora, haz doble clic en el icono de Adobe Photoshop y el programa se iniciará siempre en modo administrador.
Método 2: Iniciar Adobe Photoshop sin plugins
Los problemas con el inicio de Photoshop pueden ser causados por plugins de terceros. Intente eliminar cualquier plugin que utilice con Photoshop. Para ello, haga clic en Photoshop mientras mantiene pulsada la tecla Mayús. Si desea renunciar a cargar los plugins opcionales, elija Sí.
Método 3: Elimine todos los procesos relacionados con Adobe
A veces los procesos de Adobe que se ejecutan en segundo plano impiden que se inicie Photoshop. Para que Photoshop se inicie, es necesario eliminar dichos procesos. Para solucionarlo, finalice los procesos de Adobe en segundo plano de la siguiente manera:
Paso 1: En la barra de tareas de Windows, utilice el menú del botón derecho del ratón para elegir Administrador de tareas en el menú.
Paso 2: En la pestaña Procesos, haga clic con el botón derecho en Adobe Photoshop y elija Finalizar tarea.
Paso 3: Compruebe si hay algún proceso de Adobe Photoshop en el área Procesos en segundo plano desplazándose hacia abajo.
Paso 4: Para finalizar los procesos en segundo plano que ejecutan Adobe Photoshop, selecciónelos y haga clic en Finalizar tarea.
Una vez cerrados todos los procesos de Adobe, vuelva a iniciar Adobe Photoshop y compruebe si el problema persiste.
Método 4: Eliminar la caché de Photoshop
Otra razón probable por la que Adobe Photoshop no se inicia en su PC es una caché de fuentes dañada. Los datos dañados de la caché se borrarán borrando la carpeta CT Font Cache. Así es como borrar la caché de fuentes en Photoshop:
Paso 1: Presione Windows + R para iniciar el cuadro Ejecutar.
Paso 2: Introduzca «%Appdata%» en el cuadro Ejecutar y, a continuación, haga clic en el botón Aceptar.
Paso 3: Se abrirá la carpeta Roaming donde tiene que buscar la carpeta Adobe.
Paso 4: Siga navegando hasta la subcarpeta Photoshop y, a continuación, localice la carpeta CT Font Cache.
Paso 5: Elimine la carpeta ubicada en el Paso 4 y elimínela también de la Papelera de reciclaje.
Característica de bonificación: Utilice Advanced PC Cleanup para eliminar la cachéAdvanced PC Cleanup es una herramienta de optimización que ayuda a eliminar archivos temporales, archivos basura, caché, descargas antiguas redundantes, aplicaciones no deseadas, malware y mucho más de su PC. En lugar de realizar pasos manuales, unos pocos clics de ratón relevantes es todo lo que se necesita para eliminar todos los archivos no deseados de su PC y optimizarlo a su máximo potencial. Esto sólo se puede hacer mediante el uso de Advanced PC Cleanup, Lea la reseña completa aquí. Y Usted puede descargar Advanced PC Cleanup para el botón de abajo: |
La última palabra sobre cómo arreglar Adobe Photoshop no se abre en Windows 11?
En general, se ha informado de que los probables remedios proporcionados en este post repararán Adobe Photoshop no se abre en Windows 11/10. Esperamos que estas soluciones resultan fructíferas y se puede marcar esta página pulsando CTRL + D para futuras consultas.
Por favor, háganos saber en los comentarios a continuación si usted tiene alguna pregunta o recomendación. Estaremos encantados de ofrecerte una solución. Con frecuencia publicamos consejos, trucos y soluciones a problemas comunes relacionados con la tecnología. También puede encontrarnos en Facebook, Instagram, Twitter, YouTube y Pinterest.