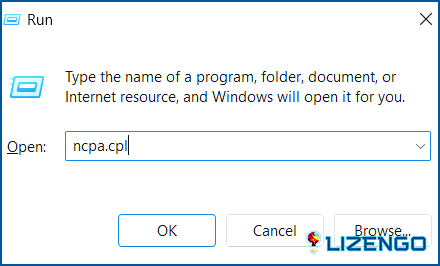ARREGLAR: Error de Chrome No Permitido Cargar Recurso Local en Windows 11
Encontrarse con el error «Chrome not allowed to load local resource» en Windows 11 puede ser extremadamente frustrante. Este error no sólo puede impedir su experiencia de navegación, sino también causar un revés significativo a su productividad.
Este mensaje de error suele aparecer cuando intentas cargar una página web que hace referencia a archivos locales de tu ordenador. Chrome bloquea este tipo de peticiones de forma predeterminada por motivos de seguridad. Esto se debe a que la carga de archivos locales puede permitir que scripts maliciosos accedan a tu sistema, lo que puede comprometer la seguridad de tu ordenador. Por lo tanto, Chrome restringe la carga de archivos locales para proteger tu ordenador de posibles daños.
En esta entrada de blog se describen varias soluciones que puedes utilizar para solucionar este error ajustando algunos parámetros de tu dispositivo.
Comencemos.
Cómo solucionar el error «Chrome no tiene permiso para cargar recursos locales»?
Solución 1: Cambiar la configuración de DNS
El error «No se permite cargar el recurso local de Chrome» puede ser causado por problemas con la dirección DNS de su ordenador, que se obtiene dinámicamente de su ISP. En estos casos, el uso de los servidores DNS de Google ha demostrado ser una solución eficaz para resolver el error.
Para ello, puedes seguir los siguientes pasos:
Paso 1: Pulse las teclas Win + R para abrir el cuadro de diálogo Ejecutar y escriba «ncpa.cpl» y pulse Intro para abrir la ventana Conexiones de red.
Paso 2: Haga clic con el botón derecho del ratón en el adaptador de red que utilice con más frecuencia y seleccione «Propiedades.»
Paso 3: En la pestaña Redes, seleccione «Protocolo de Internet versión 4 (TCP/IPv4)» y haga clic en «Propiedades.»
Paso 4: En la pestaña General, marque la casilla junto a «Utilizar las siguientes direcciones de servidor DNS» y establezca el servidor DNS preferido en 8.8.8.8 y el servidor DNS alternativo en 8.8.4.4.
Solución 2: desactivar la configuración de seguridad de Chrome
Es posible que Chrome bloquee una imagen que considere maliciosa, provocando el error «Chrome not allowed to load local resource». Por lo tanto, puede intentar desactivar temporalmente la configuración de seguridad avanzada de Chrome y ver si este hack funciona.
NOTA: Puede resultar tentador desactivar la configuración de seguridad de Chrome para cargar el archivo. Sin embargo, es importante tener en cuenta que hacerlo puede comprometer la seguridad de tu ordenador y dejarlo vulnerable a ataques de malware.
Para desactivar la configuración de seguridad de Chrome, sigue estos pasos:
Paso 1: Abra el navegador Chrome en su ordenador.
Paso 2: Haga clic en el icono de tres puntos situado en la esquina superior derecha de la ventana de Chrome y seleccione «Configuración».
Paso 3: En el panel izquierdo de la página Configuración, haz clic en «Privacidad y seguridad» y, a continuación, selecciona «Seguridad».
Paso 4: Busque la opción «Sin protección (no recomendado)» y haga clic en ella.
Paso 5: Por último, desactiva el interruptor de «Sin protección».
Solución 3: Borre la caché del host DNS
Para borrar la caché de host DNS en Windows 11, siga estos pasos:
Paso 1: Abra el símbolo del sistema como administrador. Puede hacerlo pulsando la tecla Windows + X y seleccionando «Símbolo del sistema (Admin)» en el menú.
Paso 2: En la ventana Símbolo del sistema, escriba el siguiente comando: ipconfig /flushdns y pulse Intro.
Paso 3: Debería ver un mensaje que dice «Successfully flushed the DNS Resolver Cache».
Cierre la ventana Símbolo del sistema, reinicie el dispositivo y compruebe si el problema se ha resuelto.
Solución 4: Instale la extensión del servidor Web
La extensión Web Server para Chrome es una popular extensión de Chrome que permite a los usuarios configurar fácilmente un servidor web local en su máquina, lo que les permite servir páginas web y archivos a otros dispositivos en su red local. Esta extensión es gratuita y se puede descargar fácilmente desde la Chrome Web Store.
Puedes instalar la extensión Web Server for Chrome en tu navegador Chrome siguiendo estos pasos:
Paso 1: Abra la Chrome Web Store escribiendo «chrome.google.com/webstore» en la barra de direcciones.
Paso 2: En la barra de búsqueda de la parte superior de la página, escribe «Web Server for Chrome» y pulsa Intro.
Paso 3: En los resultados de la búsqueda, localiza la extensión «Web Server for Chrome» y haz clic en ella.
Paso 4: En la página de la extensión, haz clic en el botón «Añadir a Chrome».
Paso 5: Aparecerá una ventana emergente. Haz clic en «Añadir extensión» para confirmar la instalación.
Paso 6: Una vez completada la instalación, aparecerá el icono del Servidor Web para Chrome en la esquina superior derecha de la ventana del navegador.
Después de añadir esta extensión a tu navegador Chrome, podrás resolver el error «Chrome not allowed to load local resource» en Windows 11.
Solución 5: Borrar los datos de navegación y la caché de Chrome
Aquí viene otra solución simple para deshacerse del error. Puede borrar los datos de navegación y la caché de Chrome siguiendo estos pasos:
Paso 1: Abre el navegador Chrome en tu ordenador y haz clic en los tres puntos de la esquina superior derecha de la ventana del navegador para abrir el menú de Chrome.
Paso 2: Pasa el ratón por encima de la opción «Más herramientas» del menú desplegable.
Paso 3: Haz clic en «Borrar datos de navegación» en el submenú que aparece.
Paso 4: En la ventana emergente, selecciona el intervalo de tiempo para el que deseas borrar los datos de navegación. Puedes elegir borrar los datos de la última hora, día, semana, mes o todo el tiempo.
Paso 5: Marca las casillas junto a los tipos de datos que deseas borrar. Esto puede incluir el historial de navegación, las cookies, las imágenes y los archivos almacenados en caché, etc.
Paso 6:Haz clic en «Borrar datos» para confirmar e iniciar el proceso de borrado.
El proceso puede tardar unos instantes, dependiendo de la cantidad de datos que se borren. Una vez completado el proceso, los datos de navegación y la caché se borrarán de tu navegador Chrome.
Conclusión
Esto concluye nuestra guía sobre cómo solucionar el error «Chrome no tiene permiso para cargar recursos locales» en Windows 11. Desde borrar la caché y los datos del navegador hasta ajustar la configuración DNS, desactivar la configuración de seguridad o utilizar la extensión Web Server for Chrome, hay varias opciones que puedes probar. Siguiendo los pasos descritos en este blog, deberías poder solucionar el error y volver a navegar con facilidad. Recuerda siempre tener precaución al realizar cambios en la configuración de tu dispositivo y buscar ayuda de un profesional si es necesario.
¿Te ha resultado útil este post? No dudes en compartir tu opinión en el cuadro de comentarios.