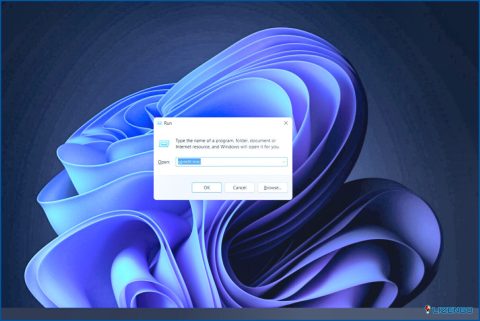4 mejores soluciones si no puede abrir archivos HEIC en Windows 11/10
Hay innumerables razones por las que es posible que desee abrir imágenes HEIC en un PC con Windows. Podría ser que haya hecho clic en las fotos usando su iPhone y ahora desea transferir todas esas imágenes a Windows PC para su posterior procesamiento. Pero, ¿y si se encuentra con un problema en el que su ordenador no es compatible con imágenes HEIC?
No se preocupe, en este post vamos a discutir algunos de los mejores pasos que puede tomar si no puede abrir fotos HEIC en su PC con Windows 11/10.
Cosas que hacer si no puede abrir archivos HEIC en Windows 11/10
Solución No. 1 – Convertir HEIC a JPEG en línea
Si no puede abrir archivos HEIC en Windows, puede convertirlos a un formato compatible con Windows. Por ejemplo, puede convertirlos a JPEG o PNG. Hay varias herramientas en línea que pueden ayudarle a convertir HEIC a JPEG en línea. Por ejemplo, heictojpg es uno de estos sitios web. Aquí puedes añadir fotos HEIC y convertirlas a JPG. La única limitación aquí es que puedes añadir un máximo de 5 fotos a la vez.
Estas son algunas más formas y herramientas con las que puede convertir HEIC a JPG en Windows PC. Pero, ¿qué pasa si, usted está buscando maneras de convertir HEIC a JPG en un Mac en sí? Tenemos que cubrir allí también.
Solución No. 2 – Utilice un visor de fotos dedicado para ver o convertir fotos HEIC
Si no puede abrir archivos HEIC en su ordenador con Windows, aquí tiene la forma más fácil y probablemente la mejor de ver imágenes HEIC. Puede instalar una herramienta como HEIC Photo Viewer. No es sólo un visor de fotos normal, sino que también le da la capacidad de convertir por lotes HEIC a JPG o PNG.
¿Cómo utilizar HEIC Photo Viewer?
Paso 1 – Descargue, instale y ejecute HEIC Photo Viewer desde el botón de abajo.
Paso 2 – Puede arrastrar y soltar imágenes HEIC en la interfaz o abrir los archivos haciendo clic en Seleccionar archivo.
Paso 3 – Desde la parte inferior de la interfaz, utilice diversos controles para navegar por sus imágenes HEIC. Puede acercar y alejar, rotar imágenes, borrarlas y moverse hacia adelante y hacia atrás.
¿Cómo utilizar HEIC Photo Viewer para convertir archivos HEIC?
Para convertir por lotes varias fotos HEIC a formato JPEG o PNG-.
Paso 1 – Llegue a la parte superior del Visor de fotos HEIC y haga clic en Convertir por lotes.
Paso 2 – Diríjase a la carpeta de imágenes HEIC de su ordenador que desee convertir y arrastre y suelte la carpeta
Paso 3 – En la parte derecha, seleccione Formato, Calidad, y elija si desea o no Conservar datos Exif o no.
Paso 4 – Usted puede incluso ajustar la configuración avanzada como Elegir la acción de sobrescritura y Hilo máximo
Solución No. 3- Cambiar la configuración de tu iPhone o iPad
Suponiendo que has hecho fotos con tu iPhone o iPad, puedes elegir el formato en el que quieres guardar tus fotos, desde el primer momento. Para ello.
Paso 1 – Abrir Ajustes.
Paso 2 – Seleccionar Cámara.
Paso 3 – Pulse sobre Formatos y seleccione Más compatible.
Solución nº 4 – Convertir archivos HEIC utilizando el reproductor multimedia VLC
VLC es uno de los mejores reproductores multimedia para Windows. No muchos usuarios son conscientes del hecho de que si tienen imágenes HEIC, pueden convertirlos a formato compatible con Windows utilizando el reproductor multimedia VLC. Aquí están los pasos para hacer eso -.
Paso 1 – Abrir archivos HEIC en el reproductor multimedia VLC.
Paso 2 – Haga clic en Convertir / Guardar
Paso 3 – Haga clic en Convertir
Paso 4 – Haga clic en Perfil y seleccione JPG. También puede seleccionar cualquier otro formato compatible.
Paso 5 – Seleccione el destino donde desea guardar el archivo convertido.
Paso 6 – Haga clic en Iniciar.
Finalizar
Por ahora, esperamos que haya probado con éxito las soluciones en este post y que las imágenes HEIC ahora se abren en su PC con Windows. Si es así, ¿cuál de las soluciones anteriores le ayudó? Háganoslo saber en la sección de comentarios a continuación. También recomendamos el uso de HEIC Photo Viewer si tiene que tratar regularmente con imágenes HEIC o tiene que convertirlas regularmente. Para más contenido de este tipo, sigue leyendo www.lizengo.es. También puedes encontrarnos en Facebook, YouTube, Instagram y Flipboard.